B
Burak Oran
Misafir
WPMAVI. WPMAVI - Türkiye Wordpress Rehberi

WordPress Yoast SEO
#Eğer şuan hali hazırda WordPress Yoast SEO dışında All in One SEO, Rank Math, SEO Framework, Smartcrawl SEO, Squirrly SEO, WP Meta SEO, WPseo gibi SEO eklentileri kullanıyorsanız, WordPress Yoast SEO eklentisini kurup, İçeri Al / Dışarı Aktar >> Diğer SEO eklentilerinden içeri aktar yolunu izleyip hali hazırda kullandığınız seo eklentisini seçerek, kullandığınız eklentinin ayarlarını Yoast’a sorunsuzca transfer edebilirsiniz. Bu işlemi yapmadan önce kullandığınız eklentiyi etkisizleştirmeniz gerekmektedir.
Öncelikle şunu bilmelisiniz ki, en iyi wordpress SEO ayarı diye bir şey mevcut değil. Her ayar, sitenin kullanım amacına göre değişiklik gösterir. Ben bu yazımda sizlere, en iyi wordpress eklentileri arasında yer alan Yoast SEO’nun kendi blogumda kullandığım ayarları ve neyin doğru neyin yanlış olabileceğini açıklamalarıyla birlikte aktaracağım.
>> Yoast SEO Kurulumu
>> Kurulumdan Sonra İlk Yapmanız Gereken
>> Genel – Başlangıç
>> Genel – Özellikler
>> Genel – Birleştirmeler
>> Genel – Web Yöneticisi Araçları
>> Arama Görünürlüğü – Genel
>> Arama Görünürlüğü – İçerik Türleri
>> Arama Görünürlüğü – Ortam
>> Arama Görünürlüğü – Kategoriler
>> Arama Görünürlüğü – Arşivler
>> Arama Görünürlüğü – Bağlantı Haritası
>> Arama Görünürlüğü – RSS
>> Sosyal
>> Sosyal – Hesaplar
>> Sosyal – Facebook
>> Araçlar
>> Araçlar – İçeri Al / Dışa Aktar
>> Araçlar – Dosya Düzenleyicisi
>> Araçlar – Toplu Düzenleyici
>> WordPress Yoast SEO Kullanımı
>> SEO
>> Okunabilirlik
>> Şema
>> Sosyal
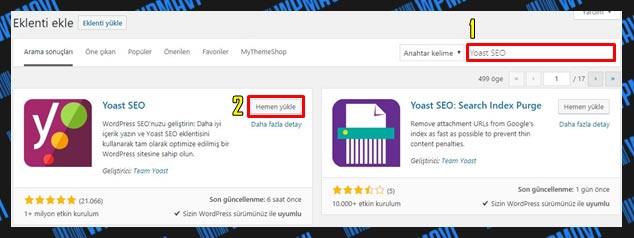
Yoast Seo Yükleme ( Nasıl Yüklenir )
1-Öncelikle wordpress Admin paneliniz üzerinden Eklentiler >> Yeni ekle sekmesine gidin.
2-Karşınıza yukarıdaki resimdeki gibi bir ekran çıkacaktır. Ekranın sağ üst köşesinde ara kısmına Yoast SEO eklentisinin ismini yazın ve aratın.
3-Arama sonucunda ekranın solunda çıkan Yoast SEO eklentisi için Hemen Yükle butonuna tıklayın. (5+Miyon etkin kurulumu olan eklenti)
4-Hemen Yükle butonuna tıkladıktan sonra eklentinin yüklenmesi bir kaç saniye alacaktır. Yükleme bittikten hemen sonra ise Hemen Yükle butonunun yerinde bu sefer Etkinleştir butonu belirecektir.
Son olarak Etkinleştir butonuna da tıklayarak yüklediğiniz Yoast SEO eklentisini aktif hale getirin. Yoast SEO kurulum işlemleri bu kadar. Ayarlara geçebiliriz.
#Ayrıca eklenti nasıl kurulur başlıklı yazımı takip ederek farklı yöntemler ile de Yoast SEO eklentisini kurabilirsiniz.
WordPress Yoast SEO eklentisinin aşağıda benim de anlattığım tüm ayarlarını kullanabilmek için öncelikle bu ayar panelini Yoast SEO eklentisinin yönetim panelinden aktif etmelisiniz.
Bunun için de öncelikle Admin Paneli >> SEO >> Genel >> Özellikler sekmesine gidin ve bu sekme altında yer alan özellikleri Açıkhale getirip, değişiklikleri kaydet deyin.
# Eklentinin premium sürümünü kullanmıyorsanız bu özelliklerden Premium olarak belirtilenleri aktif hale getiremezsiniz.
Ayrıca buradaki özelliklerden Kullanım izleme seçimini açık hale getirip getirmemek sizin tercihinizdir. Bu özellik, Yoast’ın eklentiyi geliştirmek amacıyla sizin sitenizden eklentiye ait verileri çekmesine izin vermek isteyip istememenizle alakalıdır.
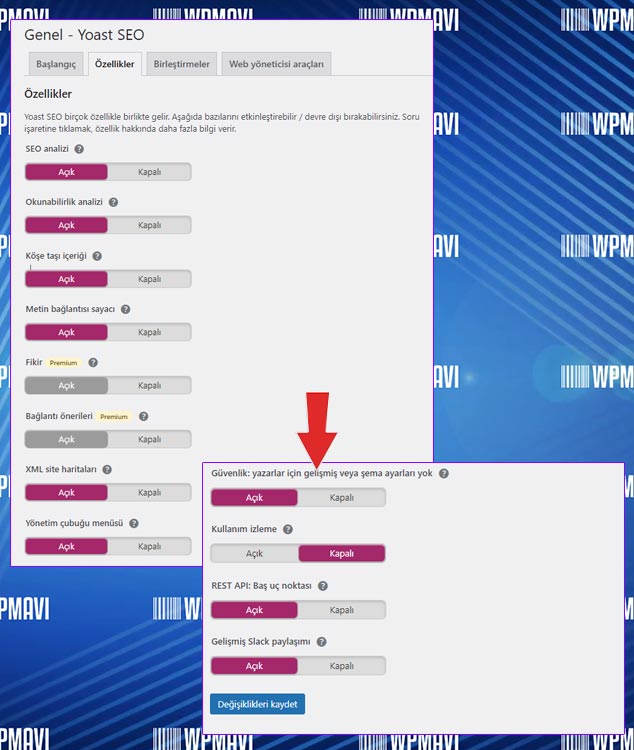
Yoast SEO Özellikler – Yoast SEO Ayarları Açma
Eklentiyi kurduktan sonra wordpress admin paneli üzerinden SEO sekmesinden eklentinin yönetim paneline ulaşım sağlayabilirsiniz.
SEO >> Genel sekmesine ulaştıktan sonra Başlangıç sekmesi açılacak. Bu sayfada İlk SEO yapılandırması başlığında yapılandırma sihirbazı adında bir bağlantı mevcut.
Bu sihirbazı kullanıp kullanmamak tamamen sizin tercihinize kalmış. Keza bu anlatımda sihirbazda önünüze çıkacak tüm adımları uygulamış olacağız.
Yine bu sayfada Bildirimler başlığında birkaç uyarı görebilirsiniz. Bu uyarıları şimdilik dikkate almanıza gerek yok. Yanlarında bulunan üzeri çizik göz işaretlerine tıklayarak bildirimleri kapatabilirsiniz.
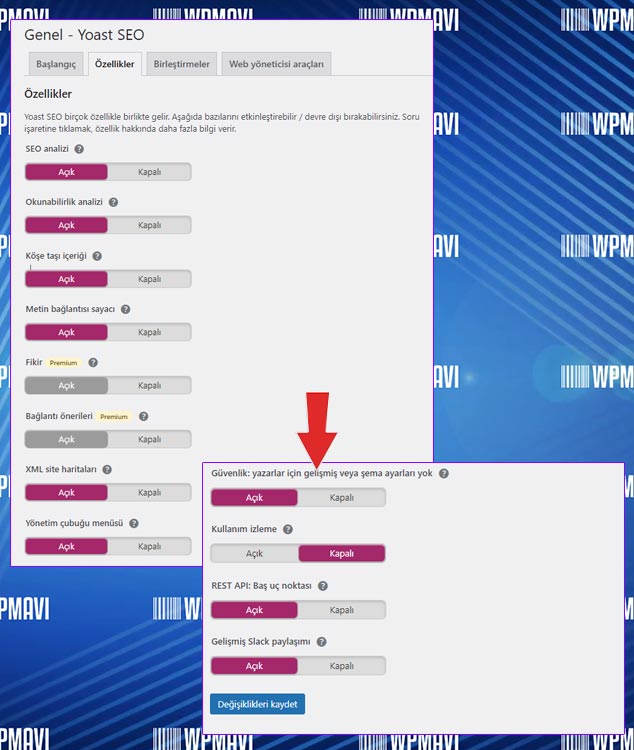
Yoast SEO Özellikler – Yoast SEO Ayarları Açma
#SEO Analizi: Bu özellik Yoast SEO’yu en iyi SEO eklentisi yapan özelliğidir. Bu özelliği aktif etmediğiniz zaman eklentiyi kullanmanızın da hiç bir anlamı yoktur. Buranın etkin olması, yazı altlarında ki kelime analizi kısmını aktif eder.
Bir içerik oluştururken Yoast SEO eklentisi, yine içeriği oluşturduğunuz sayfada ve yazı editörünün hemen altında bulunan Yoast SEO Meta kutusu ile bu kutu içerisinde yer alan odak anahtar kelime kısmına yazdığınız kelime sonucu size uymanız gereken SEO kurallarını sunar.
İşte, bu kısmı Açık yaparak Yoast’ın bu özelliğini aktif etmiş olursunuz. Şu an bu özelliğin tam olarak nasıl çalıştığını algılayamadıysanız da problem etmeyin çünkü yazımın devamında, Yoast SEO kullanımı bölümünü okuduğunuzda bu özelliğin tam olarak nasıl çalıştığını çok daha net anlayacaksınızdır.
#Okunabilirlik Analizi: Bu özelliği aktif ettiğinizde eklenti sadece yazılarınızı direkt SEO kriterleri açısından değil, aynı zamanda okunabilirlik seviyesi açısından da inceler.
Yoast SEO’nun bu özelliği çok da gelişmiş fonksiyonlara sahip değil. Bir yazının okunabilirliğini ise paragrafların ve kurulan cümlelerin uzunluğuna göre yapıyor.
Diyelim ki bir içerik yazıyorsunuz ve o içeriğinizde kurduğunuz cümleler çok uzun değil ve paragraflarınız da 3 – 5 cümleyi geçmiyor. Bu durumda size Yoast SEO okunabilirlik adına tam puan veriyor.
Ancak tam tersi bir durum söz konusu olduğunda da yazılarınız için okunabilirliği düşük olarak gösteriyor ve size düzeltmeniz adına tavsiye veriyor.
Bir içeriğin paragrafları 3-5 cümleyi geçmez ve bu cümleler de basit kelimler ile kurulmuş, anlaşılır bir dille yazılmış ve optimum seviyede uzunluğa sahip olursa o yazının okunma oranı yüksek olur. Bu verilerle kanıtlanmış bir gerçektir.
Yani amaç ziyaretçiyi bunaltmadan yazıyı okutmaktır. Yoast SEO’nun bu özelliği de tam olarak kabul görmüş ve veriler ile ispatlanmış bu görüşe dayanır.
#Köşe Taşı İçeriği: Burada Köşe taşı içerik ile ifade edilmek istenen sitenizin için mihenk taşı olan, Google’da ilk sıralarda yer almak istediğiniz sizin için en önemli olan içeriklerdir.
Bir içeriği Köşe taşı içerik olarak Yoast SEO’ya bildirmek için içeriği düzenle dediğinizde yazı editörü altında yer alan Yoast SEO meta kutusunda bulunan Köşe taşı içeriği sekmesindeki Köşetaşı içerik olarak işaretle seçeneğini Açık konumuna getirmeniz gerekmektedir.
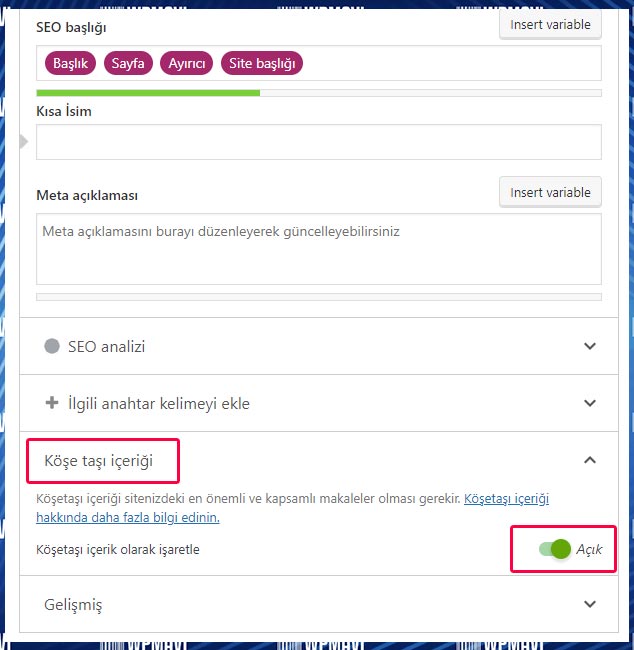
Yoast Seo Köşe Taşı İçerik
Yoast bu özelliğin tam olarak ne olduğunu şurada anlatmış. (ing) Ancak ben yine de kısaca özetleyeyim;
Köşe taşı içerikler Google’da ilk sayfada çıkmak yazımda da bahsettiğim ana kategori yazılar için kullanılan ve geçerli olan bir ifadedir.
Sitenizde bulunan birbiri ile alakalı 10 – 20 yazıyı kısa özetleriyle içerisinde barındıran ve o özetler sonrası tek tek o yazılara link verilen, 5 – 10 bin kelimelik yazılardan bahsediyorum.
İşte bu tür içerikleriniz için Yoast SEO’nun bu içerik köşe taşı içeriktir seçeneğini işaretlediğiniz zaman Yoast SEO size bu tür içerikleriniz için site içi linkleme ağı örmenize yardımcı olacak öneriler sunar.
İşleyişi ise şu şekildedir; Köşe taşı içeriğiniz ile yakından alakalı bir içerik yazdığınızda Yoast SEO size bu yazın, köşe taşı içeriğin ile yakından alakalı, dolayısı ile bu içeriğine link vermeyi düşünebilirsin şeklinde bir öneri sunmasından ibarettir.
#Metin Bağlantısı Sayacı: Bu özellik bir yazıdan site içi kaç link çıkışı yapıldığını ve bir yazının site içi kaç linke sahip olduğu sayısını size sunar. Bu linklemeleri rakam olarak görmek de daha sağlıklı bir site içi ağı örmenize olanak sağlar.
# Fikir ve Bağlantı Önerileri: Bu iki özellik Yoast’ın premium sürümüyle birlikte kullanılabilir.
#XML Site Haritaları: Bu özelliği aktif ettiğiniz zaman otomatik olarak site haritası oluşturmuş olursunuz.
WordPress’in 5.5 sürümünden itibaren site haritası yerleşik olarak geliyor ve içeriğinize göre otomatik olarak oluşturulup içerik ekledikçe yine otomatik olarak güncelleniyor.
Site haritanızı görüntülemek için ise şu URL yolunu izleyebilirsiniz;
Fakat siz buradaki XML Site Haritaları özelliğini aktif edip, Yoast eklentisinin sunduğu site haritasını da kullanabilirsiniz. İşlevsel açıdan bir farkı yoktur.
Aktif ederseniz, Yoast’ın oluşturduğu site haritasını görüntülemek için de şu URL yolunu izleyebilirsiniz;
Yoast’ın site haritasını aktif ettiğinizde, WordPress’in yerleşik olarak sunduğu site haritasının URL’si, Yoast’ın site haritası URL’sine otomatik olarak yönlendirilir. Yani iki site haritası arasında bir çakışma olması söz konusu değil.
#Yönetim Çubuğu Menüsü: Bu kısmı etkin hale getirdiğinizde ise WordPress Yoast SEO eklentisi sitenin üst kısmında yer alan WordPress Admin Bar kısmında bir kısa yol ekler. ( Bu kısa yol eklemesi tamamı ile eklentiyi kolay bir şekilde ulaşılır kılma amacı taşımaktadır. )
#Güvenlik: Bu kısmı Açık olarak ayarladığınız zaman yazı, sayfa, kategori, etiket vs gibi tüm içerik modelleriniz altında yer alan Yoast SEO meta kutusunun gelişmiş ayarlarını admin / yönetici dışında kalan tüm kullanıcılara kapatmış olursunuz.
Keza doğru olan da budur çünkü bu kısımda yapılan ayarlamalar ile içerikleriniz Hoogle Index’inden, yani sonuçlarından çıkartılabilir veya başka bir yazıya canonical olarak yönlendirilebilir.
Dolayısı ile eğer sitenizde birlikte çalıştığınız editor arkadaşlarınız varsa ve editörlerinize güvenmiyorsanız bu seçeneği Açık olarak bırakın.
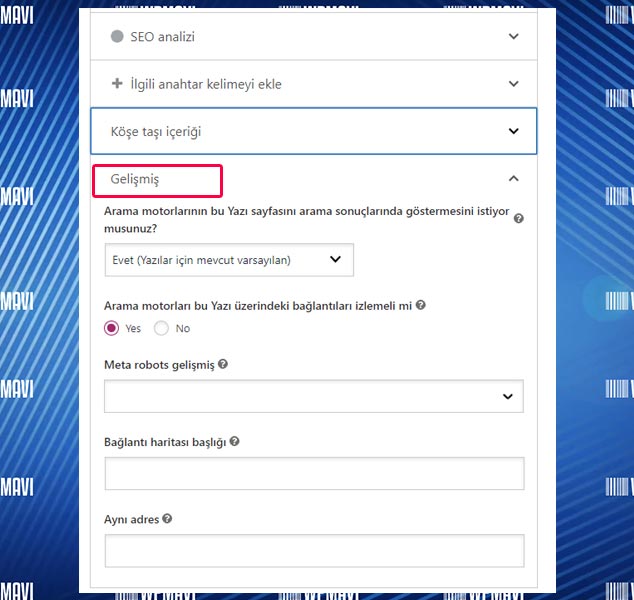
Yoast Seo Ayarları – Güvenlik
#Semrush Entegrasyonu: Semrush, web sitelerini SEO açısından detaylı bir şekilde analiz eden online bir SEO aracıdır.
Bu özelliği aktif ettiğinizde, içerik hazırlarken Yoast meta kutusuna anahtar kelimenizi yazdığınızda Yoast, size kullanacağınız anahtar kelime ve diğer alakalı anahtar kelimelerle ilgili aranma hacimlerini öneri olarak sunabilir.
Yazımın devamında bunu nasıl yapabileceğinizi anlatıyor olacağım. Bu özelliği Açık konumuna getirebilirsiniz.
#Ryte Entegrasyonu: Ryte haftalık olarak sitenizi kontrol eder ve sitenizin arama motorları tarafından indexlenebilir, yani arama motorları tarafından erişebilir ve sonuçlarda listelenebilir durumda olup olmadığını kontrol eder. Eğer bir sorun varsa da wordpress admin panelinizden size bildirim olarak sunar.
Birleştirmeler sayfasındaki diğer iki seçenek, Yoast eklentisinin premium sürümü içindir.
WordPress SEO ve Blog / Site açtıktan sonra ilk yapılması gerekenler başlıklı yazımda sitenizi google’a kaydedin kısmında sitenizi google’a nasıl kaydedeceğinizi anlatmıştım. İşte bu web yöneticisi araçları kısmı da tam olarak bu işe yarıyor.
Yani alternatif bir yöntem olarak Yoast SEO Web yöneticisi araçları üzerinden sitenizin arama motorları kaydını yapabiliyorsunuz.
#Sitenizi Google’a kaydederken, google’ın search console üzerinden size verdiği doğrulama kodunu Web Yöneticisi Araçları sekmesinde yer alan Google Doğrulama Kodu kısmına yazıp, değişiklikleri kaydet dedikten sonra, tekrar search console’a dönüp sitemi doğrula dediğinizde siteniz google tarafından doğrulanır. Yani google kaydı yapılmış olur.
Aynı işlemleri Baidu, Bing ve Yandex için de yine bu sekme altından yapmanız mümkün. Eğer hali hazırda tüm bu arama motoru kayıtlarını yaptıysanız, bu sekmeyi boş bırakarak geçin.
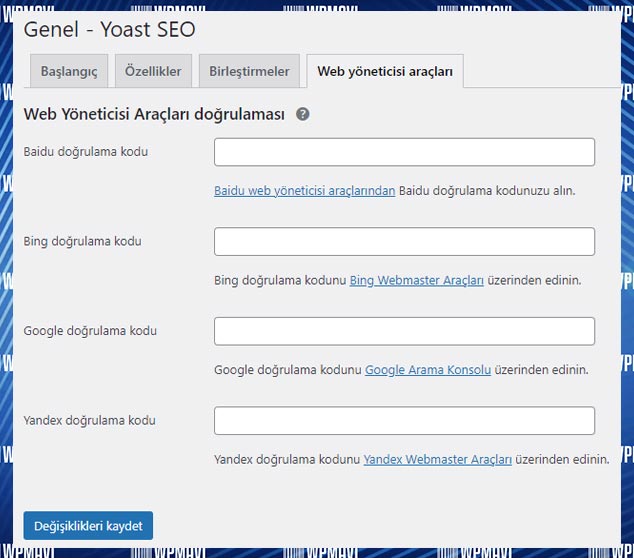
Yoast SEO Ayarları Web Yöneticileri Araçları
Yoast Seo eklentisinin bundan sonraki ayarlarına geçmeden önce kullanıma hazır kısa kodları bilmenizde fayda var. Tüm kısa kodları aşağıda açıklamasıyla birlikte veriyorum.
1-Site başlığı şablonu yerine (yukaridaki resimde)
2-
3-Ardından
4-Daha sonra ise arama sonuçlarında çıkan linklerinizi potansiyel ziyaretçilerinizin gözünde markalaştırmak adına site isminizi ekleyebilirsiniz yani
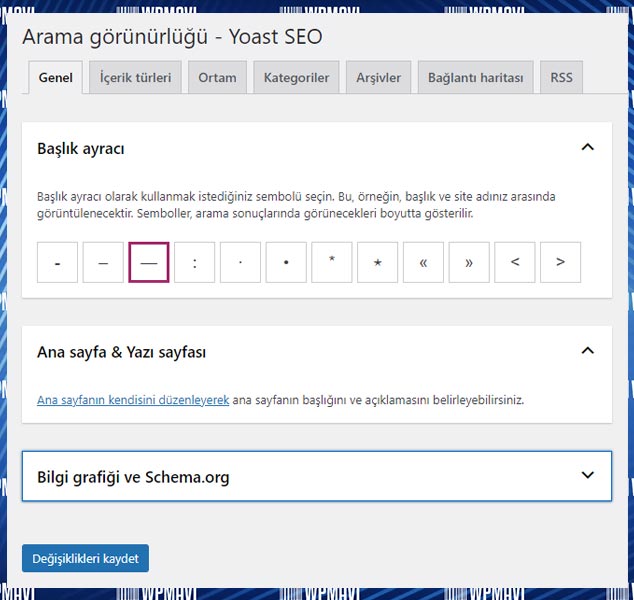
Yoast SEO Ayarları Arama Görünürlüğü Genel Başlık Başlık Ayracı ve Ana Sayfa Ayarları
#Başlık Ayracı: Bu tamamı ile görsel bir özelliktir. SEO açısından fonksiyonel olarak hiç bir işlevi yoktur. Başlık ayracı genellikle yazı başlığından hemen sonra otomatik olarak SEO başlıklarınıza eklenen bir şekildir.
Burada seçeceğiniz başlık ayracı, görsel olarak potansiyel ziyaretçilerinize arama sonuçları arasında algıda seçicilik yaratmaya yöneliktir. Bu yüzden aslında oldukça önemli bir detaydır. Aşağıdaki resim buna bir örnektir.
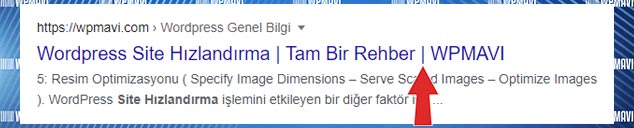
WordPress Yoast SEO Başlık Ayracı Belirleme
Buradan zevkinize göre herhangi bir ayraç seçebilirsiniz.
#Ana Sayfa & Yazı Sayfası: Burada Ana sayfanın kendisini düzenleyerek ana sayfanın başlığını ve açıklamasını belirleyebilirsiniz. yazısını görüyorsunuz. Ana sayfanız ile ilgili seo ayarlarınızı, ana sayfanızdaki Yoast Seo meta kutusunu kullanarak yapabilirsiniz.
#Bilgi Grafiği ve Schema.org: Google’da arama yaptığınızda bazen sağ tarafta arama ile ilgili bir bilgi kartı görünür. Bu kartta görseller, ürünler, yorumlar, açıklamalar vs. gibi bilgiler yer alır.
Bunu sağlayan Schema.org’da, o arama terimiyle ilgili yer alan verilerdir. Bu durum daha çok yapılandırılmış veri olarak karşınıza çıkar.
Zaman geçtikçe sitenizle alakalı arama sonuçlarında, siteniz adresinin altında tarih, yazar bilgisi, yorum veya puan, kategoriler vs. gibi ekstra bilgiler görünür olur.
İşte bu, Yoast SEO eklentisinin yapılandırılmış verileri web sitenize sizin yerinize eklemesi ile mümkün olur. schema.org standartlarıyla yapılan bu işlem sayesinde arama motorları bu verileri en iyi sonuçları gösterecek şekilde işler.
Bu sayfadaki Bilgi Grafiği ve Schema.org kısmı ise sitenizin genel arama sonucu verileriyle ilgilidir. Eğer web siteniz bir kurum veya kuruluş ya da marka olabilecek, kişisel olmayan bir yapıya sahip ise buradan Kuruluş seçeneğini seçtikten sonra Kuruluş Adı yazıp Logonuzu ekleyebilirsiniz.
Eğer kişisel bir bloga sahipseniz Kişi seçeneğini seçerek yine aynı şekilde ayarlarınızı yapabilirsiniz.
Böylece belirsiz bir zaman geçtikten sonra arama sonuçlarında sağ tarafta siteniz ile ilgili bir bilgi kartının görünmesini sağlayabilirsiniz.
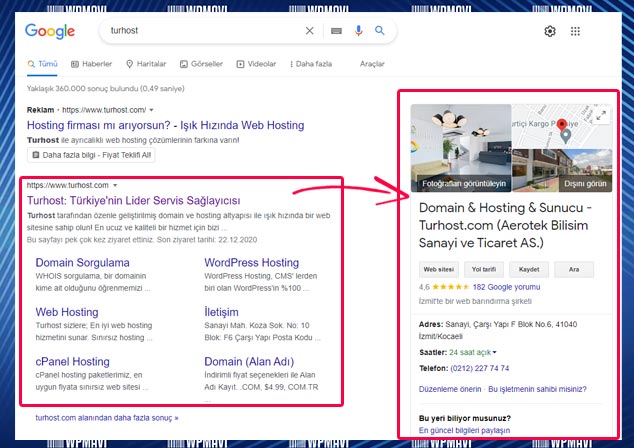
Yoast Seo Schema.org Örneği
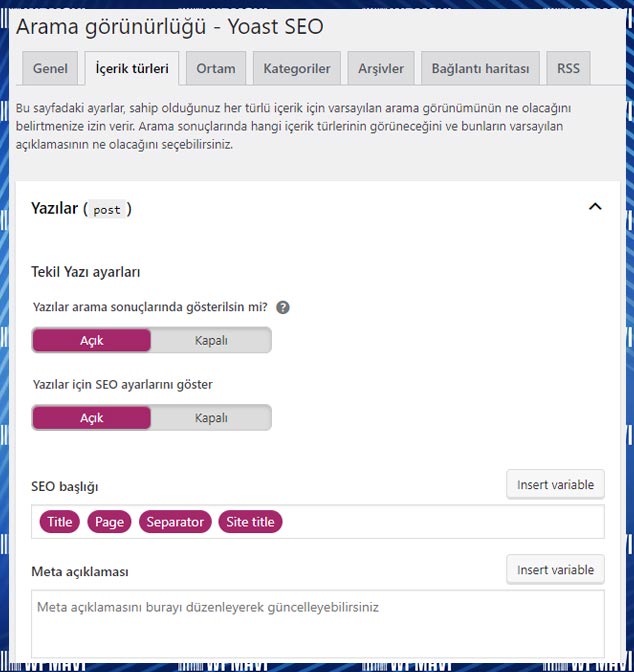
Yoast SEO Ayarları Arama Görünürlüğü İçerik Türleri
Yoast Seo İçerik Türleri alanı, yazı ve sayfa panelinin altında yer alan Yoast Seo meta kutusundaki bazı ayarları varsayılan olarak belirlemenizi sağlar.
Burada yaptığınız ayarlamalar, yazı veya sayfa panelinde içerik hazırlarken, önceden ayarlanmış olarak önünüze gelir. Elbet içeriğinizi hazırlarken istediğiniz değişikliği yapabilirsiniz fakat sabit kalacak ayarlarınızla tekrar tekrar uğraşmamak için burayı kullanabilirsiniz.
Yazılar (post):
– Tekil Yazı Ayarları
#Yazılar arama sonuçlarında gösterilsin mi?: Eğer yazılarınızın google sonuçlarında yer almasını istiyorsanız bu kısmı Açık konuma getirin.
#Yazılar için SEO ayarlarını göster: Yazı panelinde Yoast Seo meta kutusunun gösterilmesi için burayı Açık konumuna getirin. Keza yazınızda gerekli seo ayarlarınızı yapabilmeniz için bu ayar zaten açık olmalıdır.
Bu Yoast SEO meta kutusu da spesifik olarak yazı bazlı SEO ayarları yapmanıza olanak sağlar. ( Her yazı için ayrı ayrı SEO başlığı, Meta Açıklaması girmek vs. )
– SEO Başlığı
#Title-Page-Separator-Site title: Buradaki kutucuk varsayılan olarak bu şekilde gelir. Bu bir Yoast SEO kısa kod kullanım şablonudur. Bu kısa kodlardan yukarıda bahsetmiştim.
Bu kısa kodlar ile aslında siz yazılarınız için genel bir SEO başlık taslağı oluşturmuş olursunuz. Yani yazılarınız için otomatik bir SEO başlık şablonu oluşturursunuz.
Mesela ben bir yazım için yazı başlığımı yazı editörümden “WordPress Site Hızlandırma | Tam Bir Rehber” olarak koydum.
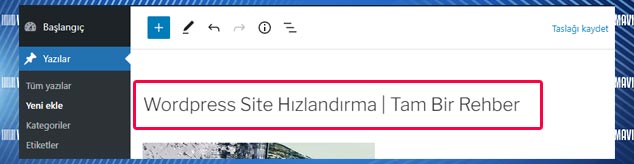
Eğer ben bu yazım için bu yazı editörümün altında bulunan Yoast SEO meta kutusu bölümünden yazı başlığımdan bağımsız olarak farklı bir SEO Başlığı belirlemezsem,
Yoast SEO benim Admin Paneli >> SEO >> Arama Görünürlüğü >> İçerik Türleri >> Yazılar >> SEO Başlığı kısmında yazılarım için ayarladığım otomatik başlık şablonu ne ise, bu yazım için de otomatik olarak o şablonu uygular ve bu yazımın SEO başlığını otomatik olarak o şekilde belirler.
Yani benim yazılar için SEO ayarlarından set ettiğim şablon: Title – Page – Separator – Site Title şeklindeyse, Yoast SEO bu yazımın SEO başlığını
Title: Yazı başlığı ne ise o,
Page: Kaçıncı sayfa ise o, ( tek sayfadan oluşuyorsa herhangi bir ifade yer almaz )
Separator: Admin Paneli >> SEO >> Arama Görünürlüğü >> Genel >> Başlık Ayracı kısmında belirlediğim sembol ne ise o,
Site Title: Admin Paneli >> Ayarlar >> Genel >> Site Başlığı ne ise o,
şeklinde bir kombinasyon getirerek otomatik olarak oluşturur ve google sonuçlarında da aynen şu şekilde görünür;
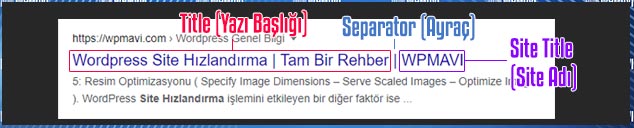
Yoast Seo Google Arama Sonucu Yazı Gösterimi
Bu varsayılan olarak gelen şablon ayarı olukça kullanışlıdır. Eğer farklı bir şablon kurgulamak isterseniz, yazımın devamında anlattığım Yoast SEO kısa kodlar ile yazı SEO başlıklarınız için farklı bir şablon yapısı kurgulayabilirsiniz.
#Meta Açıklaması: Meta açıklama kısmı içeriklerinizin google arama sonuçlarında SEO başlığı kısmının hemen altında yer alan açıklama kısmıdır. ( Alttaki resimde olduğu gibi )

WordPress Yoast SEO Meta Açıklaması Nedir
NOT:Google son yaptığı güncellemelerle belirlediğimiz meta açıklamasını dikkate almıyor. Arama sonuçlarında görülen meta açıklamalarını aratma yapılan kelimelere göre seçip yazınızda kelimenin geçtiği cümleyi çekiyor ve meta açıklaması olarak sunuyor. Yine de siz meta açıklamasının ne olduğunu bilin ve yazılarınızdaki Yoast meta kutusundan bu alanı doldurun.
Yazılarınız için meta açıklama kısımlarını nereden ve nasıl belirleyeceğinizi yazının devamın da bulabilirsiniz.
Ancak eğer bu kısımda siz Meta Açıklama Şablonu kısmına bir açıklama ve kısa kod kullanımı ile şablon girerseniz, google sonuçlarında yer alan tüm yazılarınız için bu açıklama kısmı aynı olacaktır.
Dolayısı ile her bir yazı diğerinden farklı olacağı için bu kısmı boş bırakmanız gerekmektedir.
Böylelikle eklenti yazılarınız için belirlemesi gerektiği meta açıklama kısmını buradan değil de, yazı düzenleme ekranın en altında bulunan SEO kutusunda belirttiğiniz meta açıklama kısmından alır.
– Şema Ayarları
schema.org ve yapısal veri işleme konusuna değinmiştim. Buradaki ayarlar da içeriğinizin türünün yapısal veri olarak işlenmesini sağlar.
Her içeriğin türü bir değildir. Buradaki ayarlamaları yazı veya sayfa panelindeki Yoast Seo meta kutusundan, içeriğinizin türüne göre yapabilirsiniz.
Bu nedenle şema ayarlarını varsayılan ayarlar olarak bırakabilirsiniz.
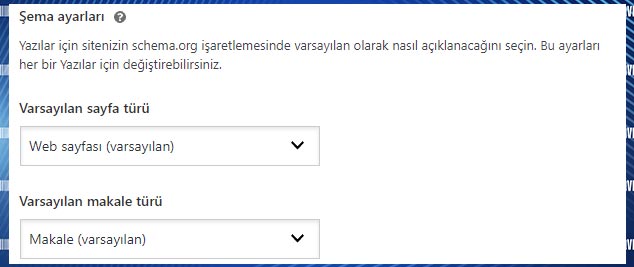
Yoast Seo Şema Ayarları
Sayfalar:
Sayfalar kısmı da tamamı ile yukarıda yazılar için anlattığım mantık ile aynı mantık. Burada bu sefer yazılarınız için değil de, sayfalarınız için SEO genel ayarlarını yapıyorsunuz.
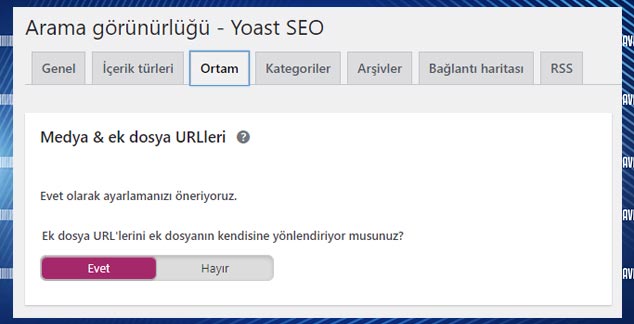
Yoast SEO Ayarları Arama Görünürlüğü Ortam
WordPress varsayılan olarak yazılarınıza ya da sayfalarınıza eklediğiniz her resim için bir de attachment sayfası oluşturur. Yani her bir resim için sadece resimden oluşan bir sayfa.
Tabi ki bu tür sayfalar içerik açısında çok sığ olduğu, ziyaretçiye katkı anlamında hiç bir şey sunmadığı için kalitesiz sayfalar olarak sınıflandırılır.
İşte siz ortam ayarlarındaki Ek dosya URL’lerini ek dosyanın kendisine yönlendiriyor musunuz? ayarını Evet olarak işaretlediğiniz zaman wordpress tarafından eklediğiniz her bir resim için otomatik olarak oluşturulan o resmin attachement sayfasını, yine otomatik olarak resim hangi yazınız veya sayfanızda ekliyse, o sayfaya kalıcı olarak yönlendirmiş olursunuz.
Ve böylece attachment sayfaları yönlendirme ile ortadan kalkar. Siz de böylelikle bu sayfaların google tarafından indexlenmesini engelleyerek sitenizin SEO’suna genel anlamda katkı sağlamış olursunuz.
Kategoriler:Yoast SEO Kategori ayarlarım alttaki resimde olduğu gibidir;
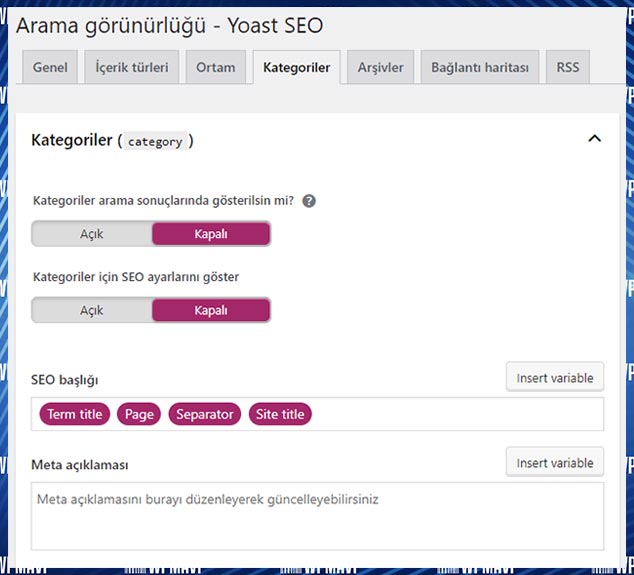
Yoast SEO Ayarları Arama Görünürlüğü Kategoriler
#Kategoriler arama sonuçlarında gösterilsin mi?: Bu seçeneği etkin veya etkisiz hale getirerek, kategori sayfalarınızın google sonuçlarında yer alıp almamasına karar veriyorsunuz.
Etkin hale getirmek (Açık) kategori sayfalarımı google sonuçlarında göster anlamına gelirken, etkisiz hale getirmek (Kapalı) kategori sayfalarımı google sonuçlarında gösterme anlamına geliyor.
Ben kendi blogum, yani wpmavi için kategori sayfalarımı google sonuçlarında göstermiyorum. Yani bu ayarı Kapalı olarak kullanıyorum.
Bu yaptığım teknik analize ve tecrübeye dayalı bir sebep. Biraz da uzun bir sebep olduğu için bunu SEO teknikleri yazımda detaylı anlattım.
Ancak yine de kısaca özetleyecek olursam, kategori ve etiket sayfalarımı google sonuçlarında göstermeme sebebim, bu tür sayfaların genelde kalitesiz sayfalar olarak kabul görmesinden kaynaklı. İçerik açısında sığ, ziyaretçi istatistikleri düşük, düşük ziyaretçi istatistiğinin site geneli ziyaretçi istatistik ortalamasını da düşürmesi, ziyaretçiye bir şey katmayan sayfalar olmasından vs. kaynaklı.
#Kategoriler için SEO ayarlarını göster: Bu ayarı eğer kategori sayfalarınızı google sonuçlarında listeletecekseniz Açık olarak işaretleyin. Eğer göstermeyecekseniz de aktif olarak kalması hiç bir şey ifade etmeyeceği için ister Açık olarak ister Kapalı olarak ayarlayabilirsiniz.
#SEO Başlığı: Kategori sayfalarınızı google sonuçlarında gösterseniz de, göstermeseniz de varsayılan olarak eklentinin kategori sayfaları için atadığı SEO başlığı kısa kod şablonu gayet kullanışlı durumda. Dolayısı ile bu ayarları olduğu gibi bırakabilirsiniz. Fakat dilerseniz buradaki arşivleri yazısını silebilirsiniz.
#Meta Açıklaması: Yine kategori sayfalarınızı google sonuçlarında gösterseniz bile her kategori sayfanız için ayrı birer meta açıklaması gireceğiniz için, yani her kategori sayfasını toplu olarak niteleyecek bir meta açıklamasından uzak durmak adına bu kısmı boş bırakın.
Etiketler:Yoast SEO Etiket Sayfaları ayarlarım alttaki resimde olduğu gibidir;
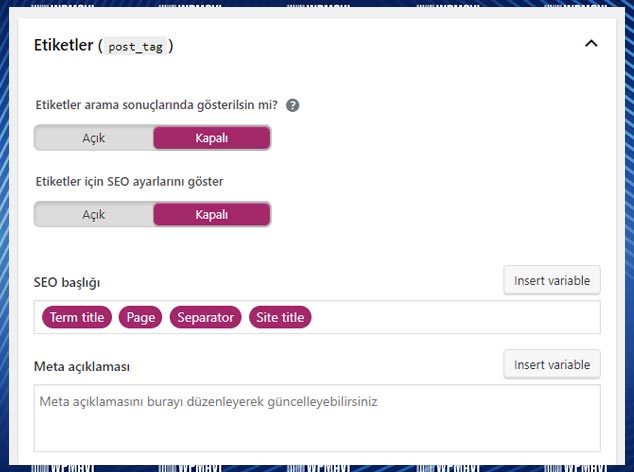
Yoast SEO Ayarları Arama Görünürlüğü Etiket Ayarları
Yine etiket sayfalarındaki ayarlar da üstte kategori sayfaları için nasıl set ettiysem birebir aynı şekildedir. Etiket sayfalarımı da yine niye google sonuçlarında göstermediğimi üstte de linkin verdiğim gibi SEO Teknikleri başlıklı yazımdan detaylı öğrenebilirsiniz.
Ancak durumu kısaca bir örnek ile özetlemek isterim;
Neden etkiketlerinizi siz de google index’ine aldırtmamalsınız ?
1-Diyelim ki ben bu içeriğim için “Yoast SEO Etiket Sayfaları Ayarları” kelimeler bütününü etiket olarak kullandım ve eğer google bu etiket sayfamı indexlerse, potansiyel bir ziyaretçi “Yoast SEO Etiket Sayfaları Ayarları” anahtar kelimesini google’da arattığında benim bu etiket sayfam da sonuçlarda yer alacaktır.
Eğer potansiyel ziyaretçi arama sonuçlarından benim “Yoast SEO Etiket Sayfaları Ayarları” etiket sayfama tıklarsa karşısına açılan sayfa ne olacak ?
Yoast SEO Etiket Sayfaları Ayarları etiketi altında yer alan yazılarımın tamamı… Yani kullanıcı direkt olarak bir içeriğe ulaşamayacak, ulaşması için içerik başlıklarımdan bir tanesine tıklaması gerekecek.
Sizce kaç kullanıcı bunu yapar ? İnanın bana çok az bir kısmı. Ziyaretçi sayfama geldiğinde, eğer direkt olarak yoast seo ile ilgili bir içerikle karşılaşamazsa, sitemi anında terk eder.
Tamam, sitenize trafik çekersiniz fakat bu gelen trafik kalitesiz bir trafik olur ve sitenizde geçirilen ortalama oturum süresini düşürür. Bu da genel anlamda sitenizin SEO’suna olumsuz etki eder.
Biçimler:Yoast SEO Biçim ayarlarım alttaki resimde olduğu gibidir;
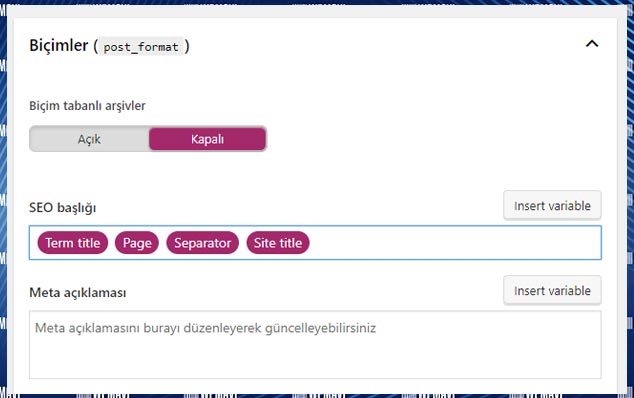
Yoast SEO Ayarları Arama Görünürlüğü Biçimler Ayarları
#Biçim Tabanlı Arşivler: Eğer yazı veya sayfa formatlarınızda normal yazı formatından başka yazı biçim formatları kullanıyorsanız, ( ki bu formatlar genelde temadan temaya farklılık gösterir ve genel olarak hiç kullanılmaz bile )
Farklı biçim formatındaki yazılarınızın da indexlenmesi için bu kısmı Açık hale getirebilirsiniz. Eğer biçimleri hiç kullanmıyorsanız ( ben de hiç kullanmadım bugüne kadar ) bu kısmı Kapalı olarak bırakın.
SEO Başlığı ve Meta Açıklaması kısımlarını da boş olarak bırakabilirsiniz.
Kategori Bağlantıları:
WordPress Yoast SEO Kategori Bağlantıları ayarları kısmına geçmeden önce sitenizin kalıcı bağlantı ayarlarını wordpress admin paneli üzerinden Ayarlar >> Kalıcı Bağlantılar sekmesi altından SEO dostu olacak şekilde ayarlayın.
WordPress SEO ve WordPress Kalıcı Bağlantı Ayarları başlıklı yazılarımdan bu işlemin nasıl yapılacağını öğrenebilirsiniz.
Önemli:Bu kısımda yapacağınız ayarlar bilinçli bir şekilde yapılmaz ise, sitenizin SEO’suna genel anlamda ciddi zararlar verebilir. Dolayısı ile hemen altta yazacağım her şeyi dikkatle okumanızı tavsiye edeirm.
Kategori önekini kaldır: WordPress siz bir kategori oluşturduğunuzda o kategori için URL yapısına category kelimesini de ekler.
Diyelim ki ben kendi blogum için WordPress Yoast SEO kelimeler bütününde bir kategori oluşturdum ve ardından kategori linkim şu şekilde oldu;
İşte bu ayarda yoast SEO eklentisi size; wordpress’in varsayılan olarak kategori URL adresine atadığı bu category kelimesini tüm kategori URL’lerinden kaldırayım mı diye soruyor.
Eğer kaldır derseniz, category kelimesi URL’den kalkacak ve URL şu şekle gelecektir;
Doğru olan link yapısı da zaten budur.
Ancak !!!! Eğer hali hazırda sizin kategorileriniz URL yapısında category kelimesi ile birlikte google tarafından indexlendi ise, bu kısmı TUT olarak bırakın.
Eğer bu işin başındaysanız, yani blogunuzu ya da sitenizi yeni açtıysanız bu ayarı KALDIR olarak bırakmanız çok daha sağlıklı olacaktır.
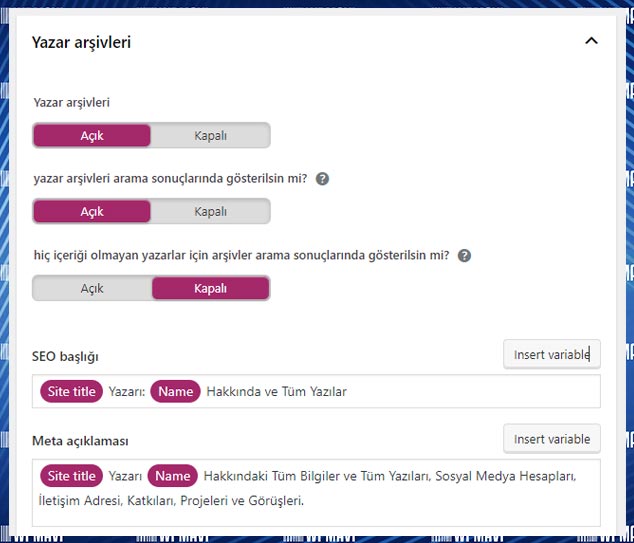
Yoast SEO Ayarları Arama Görünürlüğü Arşivler
#Yazar Arşivleri: Eğer sitenizde birden fazla içerik yazarı / oluşturucusu varsa, bu kısmı Etkin hale getirebilirsiniz.
Etkin hale getirdiğinizde sitenizde bir de yazar sayfaları oluşur ve bu yazar sayfalarında yazarların yayımladığı yazılar yer alır.
Böylesi sayfaları oluşturmak çoklu yazar sistemi olan siteler için kullanıcı deneyimi adına gayet mantıklıdır. Bu sayfalar ile ziyaretçilerin beğendiği yazarların yazılarını tek bir sayfada görmelerine olanak sağlamış olursunuz.
Ancak!!! Eğer tek bir yazardan oluşan (içerik oluşturucu) bir siteye sahipseniz de bu ayarı Etkisiz hale getirin. Çünkü yazıları veya içerikleri oluşturan kişi tek bir kişi olduğundan yazar sayfasının ana sayfanızdan hiç bir farkı olmayacaktır.
Bu da kopya içerik oluşturmanız anlamına gelir ki duplicate cotent (kopya içerik / kendini tekrarlayan içerik) oranı sitenizde ne kadar fazla olursa SEO’ya olumsuz etkisi de o kadar fazla olur.
#yazar arşivleri arama sonuçlarında gösterilsin mi?: Yazar arşivlerini seçeneğini etkin hale getirdiğinizde otomatik olarak bu ayar da açılır.
Eğer sitenizde çoklu yazar sistemi uyguluyorsanız ve bir de bu yazar sayfalarının bireysel olarak google sonuçlarında yer almasını istiyorsanız bu seçeneği de Açık olarak işaretleyerek yazar sayfalarının google sonuçlarında çıkmasını sağlayabilirsiniz.
#hiç içeriği olmayan yazarlar için arşivler arama sonuçlarında gösterilsin mi?: Bu seçenek de yine yazar arşivleri seçeneğini aktif hale getirdiğinizde otomatik olarak açılacaktır.
Bu seçeneği Açık yaptığınızda sitenizde yazar olan fakat hiç içeriği bulunmayan yazarlara ati yazar sayfaları Google arama sonuçlarında gözükmez.
#SEO Başlığı ve Meta Açıklaması: Yazar sayfalarının SEO başlığı ve Meta açıklamaları için ben Yoast SEO kısa kodları ile birlikte manuel girdiler oluşturarak üstteki resimde de gördüğünüz gibi bir şablon oluşturdum.
Siz de isterseniz bu şablonları birebir kullanabilir ( ayarları üstteki resimde olduğu gibi yapabilir ) ya da Yoast SEO kısa kodlarını kullanarak veya manuel olarak istediğiniz şekilde yazar sayfalarınız için SEO başlığı ve Meta açıklaması şablonları oluşturabilirsiniz.
Ya da bu alanları boş bırakarak ( özellikle Meta Açıklaması kısmını ) her yazar için kendi meta açıklamasını oluşturmasını sağlayabilirsiniz.
#Tarih Arşivi: WordPress’in bir özelliği de içeriklerinizi aylık ve yıllık olarak arşivlemesidir. Ancak bu özellik çok eskide kalan hantal ve işlevsiz bir özellik olduğu için bu arşivleri Etkisiz hale getirmenizi tavsiye ederim.
İçerikleriniz hali hazırda zaten yayımlama tarihleri içerir. Bu arşivleme mantığı sadece yazılarınızı aylık ve yıllık kategorize etmeye yarar.
Eğer siteniz içeriği bu tür bir kategorizasyon gerektirecek türdeyse, tek tek tarih veya aylık bazda kategori oluşturmak yerine bu seçeneği Etkin hale getirip, wordpress’in hali hazırda varsayılan olarak gelen bu arşivleme özelliğinden yararlanabilirsiniz.
#Özel Sayfalar: Özel sayfalardan kasıt site içi arama sonucu sayfaları ve 404 sayfalarınızdır.
Yani bir ziyaretçi site içi aratma bölümünüzden herhangi bir kelime veya kelimeler bütününü arattığında karşısına bir aratma sonucu ekranı açılır.
Ya da bir ziyaretçi sitenizde var olmayan bir URL adresine giderse karşısına hata 404 sayfası açılır. İşte Yoast SEO bu iki sayfa kategorisi için bir format oluşturabileceğiniz ayar bölümü oluşturmuş ve varsayılan olarak atadığı ayarlar da gayet yerinde olmuş. Dolayısı ile bu kısmı olduğu gibi bırakabilirsiniz.
Normalde bu sayfalar Yoast SEO aracılığı ile varsayılan olarak noindex olarak işaretlenir. Yani hiç bir şekilde arama sayfalarınız ve 404 sayfalarınız google sonuçlarında yer almaz ki olması gereken de budur.
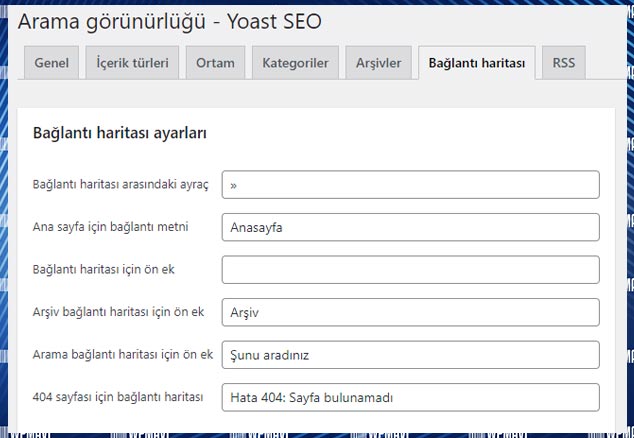
Yoast SEO Ayarları Arama Görünürlüğü Bağlantı Haritası – Breadcrumbs
Bağlantı haritası ya da dolaşım menüsü ( Breadcrumbs) ziyaretçilerinize sitenizde gezinme kolaylığı sağlayan ve bir hiyararşi yapısında oluşturulan navigasyon menüleridir. Alttaki resim buna bir örnektir; ( Ana Sayfa Linki / Kategori Linki / Yazı Linki )
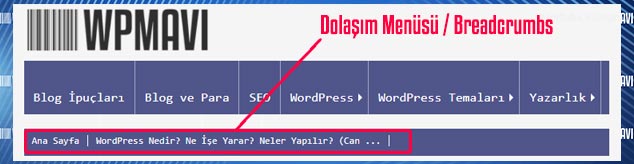
Yoast SEO Bağlantı Haritası / Breadcrumbs Örnek Gösterim
#Bağlantı Haritası Ayarları: Bu ayarlar bağlantı haritası yani Breadcrumbs görünümüyle ilgilidir. Bu kısım Yoast tarafından kullanışlı bir şekilde ayarlandığından ayarları olduğu gibi bırakabilirsiniz.
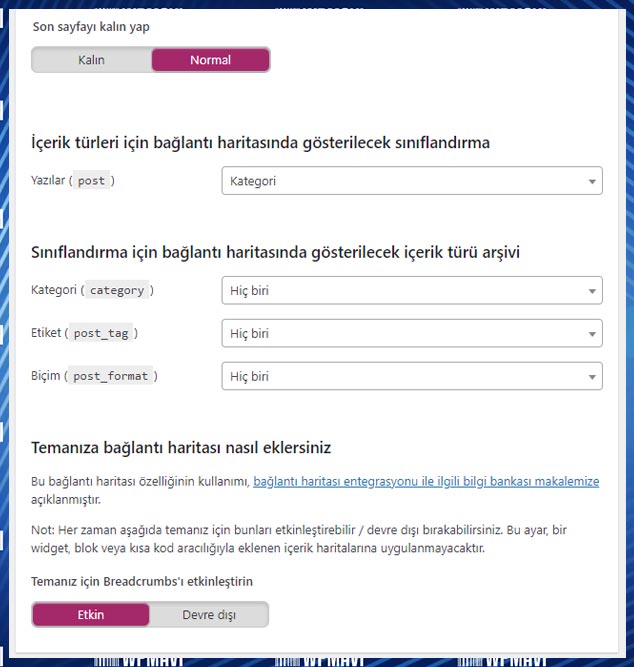
Yoast Seo Bağlantı Haritası Ayarları
#Son sayfayı kalın yap: Bu da görünüm ile alakalı. Kalın olarak seçerseniz, bağlantı haritasında yazınızın başlığı kalın olarak görünür.
#İçerik türleri için bağlantı haritasında gösterilecek sınıflandırma: Bağlantı haritası hiyerarşisinin neye göre yapılacağını belirlediğiniz kısım. Buradan Kategori seçeneğini seçtiğinizde, yazılarınız dolaşım menüsü hiyerarşisinde hangi kategoriye bağlıysa o kategori altında gösterilecektir.
#Sınıflandırma için bağlantı haritasında gösterilecek içerik türü arşivi: Bu kısmı olduğu gibi bırakabilirsiniz.
#Temanız için Breadcrumbs’ı etkinleştirin: Breadcrumbs, yani bağlantı haritası bir çok tema tarafından desteklenen ve bir çok temada var olan bir özellik. Siz ister temanızın size sunduğu Breadcrumbs özelliğini, isterseniz de Yoast’ın sunduğu Breadcrumbs özelliğini kullanabilirsiniz.
Eğer temanızınkini kullanmak istiyorsanız bu kısmı Devre dışı olarak bırakın.
Ancak!!! Devre dışı bıraktığınızda Breadcrumbs yani bağlantı haritası görünmüyorsa, temanız bu özelliği Yoast’tan çektiği anlamına gelir. Bu yüzden tekrar bu özelliği Etkin hale getirmelisiniz.
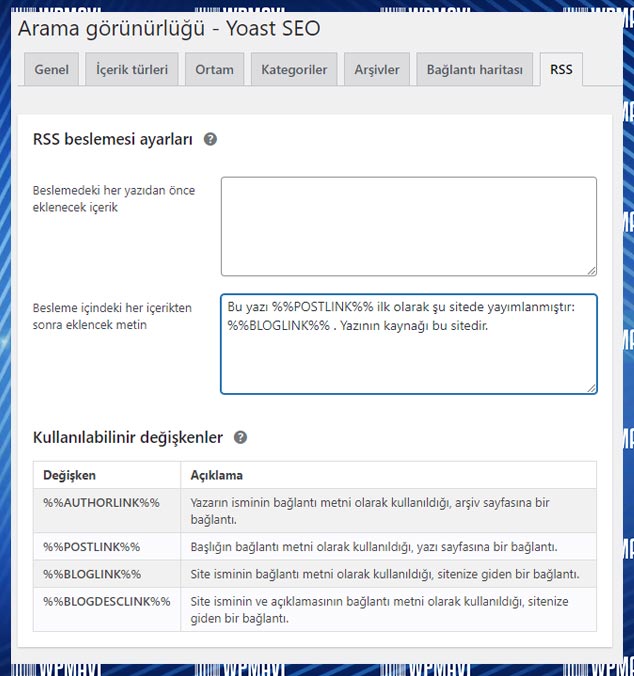
Yoast Seo Ayarları RSS
Önemli: Yukarıdaki resimde gördüğünüz rss ayarları, rss beslemenize (feed) ek içerikler ekler ve bu içerikler sitenize geri link (bağlantı) sağlar.
Eğer site içerikleriniz izniniz olmadan başkası tarafından yayınlanırsa, yayınlayan kişi aynı zamanda ek içerikleri de farkında olmadan yayınlamış olacaktır ve bilmeden de olsa sitenize geri link (backlink) atmış olacaktır ki bu da içerik yazarının, sahibinin siz olduğunuzu sağlamlaştırmış olacaktır.
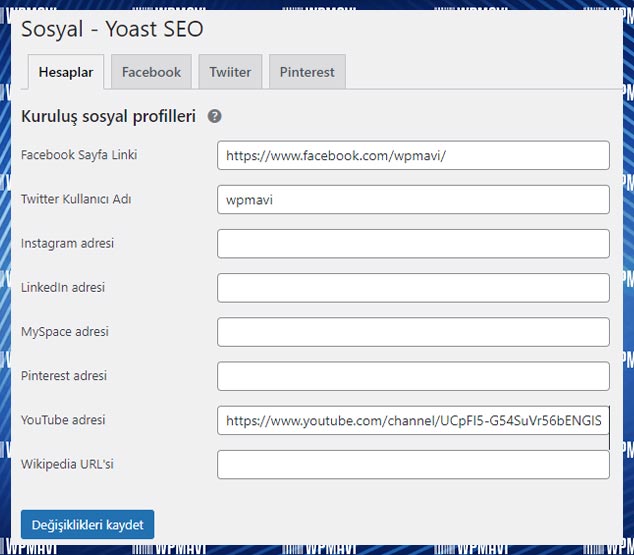
WordPress Yoast SEO – Sosyal Ayarları
Admin Paneli >> SEO >> Sosyal >> Hesaplar sekmesine siteniz için kullandığınız tüm resmi sosyal medya platform adreslerini giriniz. Böylece google’ın sitenizin sosyal medya hesaplarını öğrenmesini ve siteniz ile bağdaştırmasını sağlamış olursunuz.
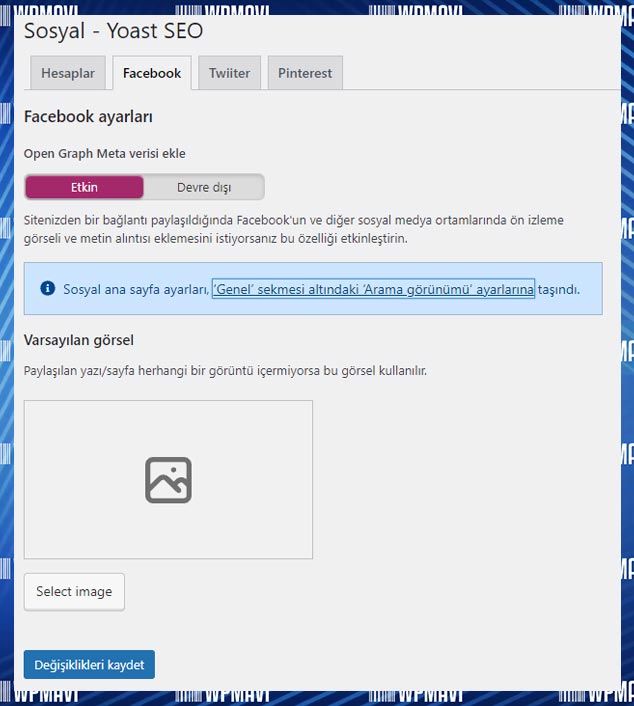
WordPress Yoast SEO – Sosyal Facebook Ayarları
Facebook ayarları için Open Graph Meta Verisi Ekle kısmını etkin hale getirdiğinizde,
#Ana sayfanızın facebook paylaşımlarında hangi görsel, hangi başlık ve hangi açıklama ile paylaşılacağını belirleyebiliyorsunuz.
Bu kısımda, eğer paylaşılan yazınızda herhangi bir görsel yoksa, paylaşımda gözükmesi için sabit bir varsayılan görseli Select Image butonuna tıklayarak yükleyebilirsiniz.
#Bu kısmı etkin hale getirdiğinizde aynı zamanda yazılarınızın altında bulunan Yoast SEO kutusunda hemen alttaki resimde olduğu gibi sosyal medya kutusu açılacaktır.
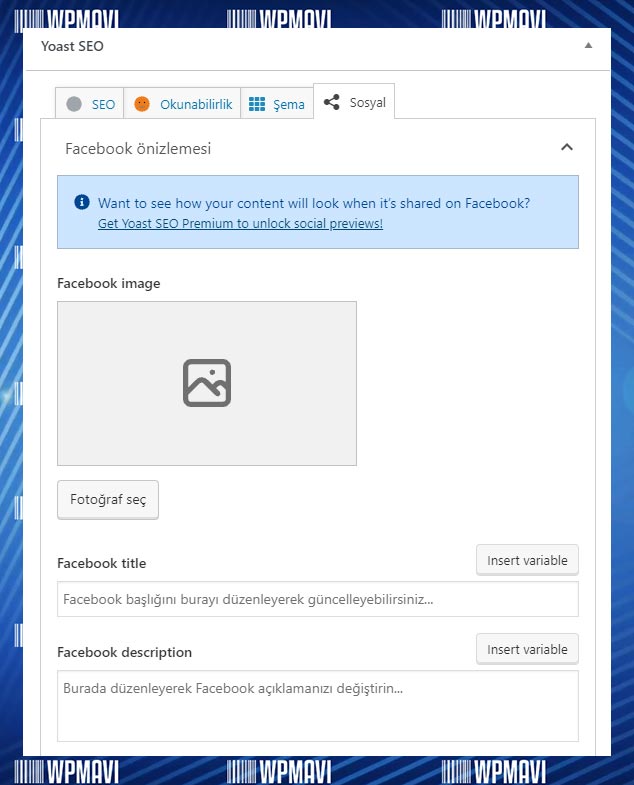
WordPress Yoast SEO Sosyal Kutusu
Eğer yazılarınız için Yoast SEO Meta kutusunda bulunan bu facebook paylaşım ayarlarını boş bırakırsanız, facebook paylaşımlarında otomatik olarak yazı başlığınız, meta açıklamanız ve yazı öne çıkan resminiz ne ise, onlar otomatik olarak alınır.
Ancak siz bunlardan farklı bir paylaşım şablonu oluşturmak istiyorsanız da yani yazı resmim başka, yazının facebook paylaşım resmi başka ya da yazı başlığı başka facebook paylaşım başlığı başka olsun diyorsanız da, her yazınız için Yoast SEO meta kutusu >> Sosyal >> Facebook önizlemesi başlığından ( üstteki resimde olduğu gibi ) bunları ayarlayabiliyorsunuz.
Aynı şey twitter sekmesi için de geçerli. Dolayısı ile bu kısmı sadece facebook sekmesini göstererek geçiyorum.
Pinterest sekmesinde ise sitenizi Pinterest ile entegre edebilmeniz için bir Pinterest Onayı kutusu mevcut. Pinterest hesabınızın size sunduğu doğrulama kodunu bu alana yazabilirsiniz.
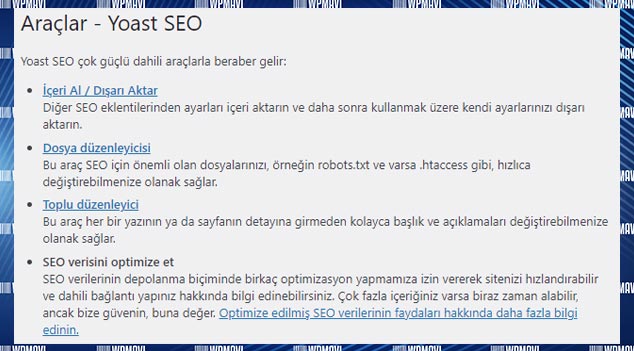
WordPress Yoast SEO – Araçlar
Bu bölümde var olan SEO ayarlarınızı alabilir, bu aldığınız ayarları yine buradan yükleyebilirsiniz. Ayrıca başka bir seo eklentisi kullanıyorsanız, o eklentide var olan ayarlarınızı Yoast Seo eklentisine entegre edebilirsiniz.
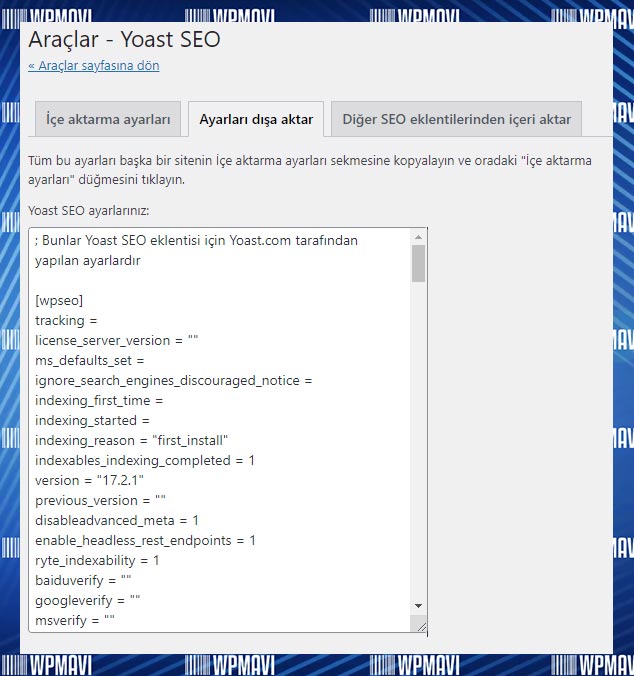
Yoast Seo Ayarlarını Yedekleme ve İçeri Aktarma
#Burada mantık şu şekilde işliyor:
Mesela Yoast Seo tüm ayarlarınızı yaptınız ve olası bir senaryoda tekrar bu ayarlarla uğraşmamak için ayarlarınız yedeğini almak istiyorsunuz.
Önce İçeri Al / Dışarı Aktar bağlantısına tıklıyorsunuz. Açılan sekmelerden Ayarları Dışa Aktar‘a tıklıyorsunuz.
Yoast SEO ayarlarınız başlıklı kutu içerisindeki tüm yazıları klavyenizden CTRL+A kombinasyonu ile seçip CTRL+C ile kopyalıyorsunuz. Daha sonra bilgisayarınızda bir txt dosyası oluşturup buradaki yazıları dosyanıza yapıştırıp kaydediyorsunuz. Bu dosyayı saklıyorsunuz.
Bu ayarları tekrar sitenize entegre etmek istediğinizde, sakladığınız dosyayı açıp içerisindeki yazıları kopyalıyorsunuz. Yoast Seo eklentisinin araçlar sayfasına gelip İçeri Al / Dışarı Aktar bağlantısına tıklıyorsunuz. Bu sefer İçe Aktarma Ayarları sekmesine tıklıyorsunuz.
Az önce kopyaladığınız yazıları buradaki İçe aktarılacak Yoast SEO ayarları: kutusuna yapıştırıp İçe aktarma ayarları butonuna tıklıyorsunuz.
Böylece daha önce aldığınız ayar yedekleri tekrar aktif oluyor.
Diğer SEO eklentilerinden içeri aktar sekmesinde de eğer halihazırda Yoast dışında kurulu bir seo eklentiniz varsa burada listeleniyor ve buradan diğer seo eklentinizdeki ayarları Yoast eklentisine aktarabiliyorsunuz.
Bu bölümden robot.txt ve .htaccess dosyalarınıza direkt olarak erişim sağlayabilirsiniz. Bu iki dosya üzerinde sık değişiklik yapan arkadaşlar için oldukça etkili bir kısa yol aslında.
Burada bizim yapmamız gereken ise bir robots.txt dosyayı oluşturmak. Dosya Düzenleyicisi linkine tıkladıktan sonra karşınıza Robots.txt Dosyayı Oluştur diye bir buton çıkacaktır. Bu butona tıkladığınız karşınıza bir kutu açılacaktır.
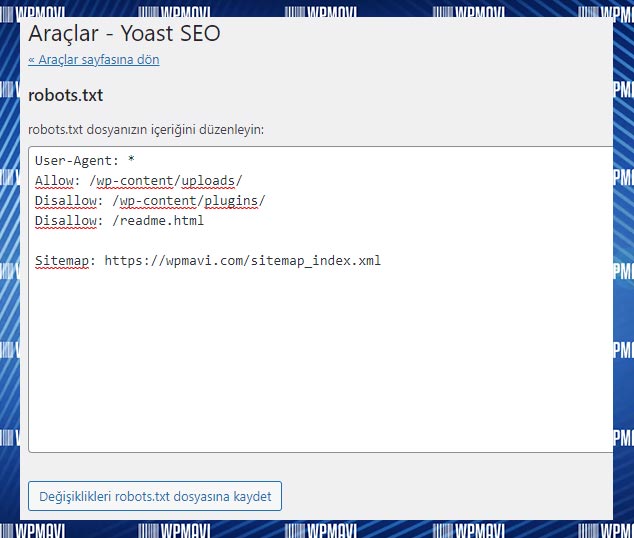
Yoast SEO Ayarları Robots.txt Dosyayı Oluşturma
Bu kısma, kutusunun içindekileri silip üstteki resimde olduğu gibi, altta verdiğim kodu kopyalayıp yapıştırın ve ardından altta bulunan Değişiklikleri robots.txt dosyasına kaydet butonuna tıklayarak ayarları kaydedin.
Not:Kodun içerisindeki sitemap uzantısını kendi site adresiniz ile değiştirmeyi unutmayın. ( Başındaki https’ye de dikkat edin. )
Robots.txt dosyası oluşturma işlemi başlı başlına ayrı olarak anlatılması gereken detaylı bir konu. Ancak ben yine de burada yaptığımız işlemi kısaca özetleyeyim;
User-Agent: * komutu ile biz tüm arama motorları botlarının sitemize girişine izin vermiş oluyoruz. Sitemizin belirli bölgelerini arama botlarının girişlerine kapatmak veya açmak için ise Allow ve Disallow komutlarını kullanıyoruz.
Allow izin ver, Disallow ise izin verme komutlarını ifade ediyor. Mesela üstteki örnekte;
Allow: /wp-content/uploads/ komutu ile ben arama motoru botlarına sitemde bulunan wp-content klasörü altındaki uploads klasörü içerisinde yer alan tüm içeriklerimi ziyaret edebilirsin diyorum. Yani bu içerikleri indexlerinize almanızda herhangi bir problem yok demiş oluyorum.
Disallow: /wp-content/plugins/ komutu ile ise ben arama motoru botlarına sitemde bulunan wp-content klasörü altındaki plugins klasörü içerisinde yer alan tüm içeriklerimi ziyaret edemezsiniz, yani bu içerikleri görmezden gelin demiş oluyorum.
Plugins, yani eklenti klasörünü arama motor botlarına kapatmamın sebebi ise, kullandığım bir çok eklentinin binlerce sitede kullanılıyor olması ( Mesela Yoast SEO’yu benim de sizin de ve milyonlarca sitenin de kullanıyor olması ) Bu da bu klasör altında yer alan içeriklerin bir çoğunun binlerce sitede aynı olmasına anlamına geliyor.
Bu şekilde olunca da google’ın gördüğü içerik bir çok sitede aynı olduğu için bu içerikler google tarafından kopya içerik olarak algılanabiliyor. Algılanması istemediğim için de bu kısmı disallow komutu ile arama motoru botlarına kapatıyorum.
#.htaccess dosyası: Sunucu dosyalarınıza girmeden .htaccess dosyanızı buradan düzenleyebilirsiniz.
.htaccess konusu çok kapsamlı olduğundan burada yer vermeyeceğim. Hiçbir bilginiz yoksa bu kısma müdahale etmeyin.
Bu kısımdan ise tüm yazılarınızı toplu bir şekilde düzenleyebilirsiniz. ( Başlıkları – Açıklamaları vs. ) Oldukça kullanışlı bir kısa yoldur. Göz atmanızda fayda var.
Yoast Seo eklentisini yükleyip yukarıda anlattığım gibi ayarlarını yaptıktan sonra yazı paneli, sayfa paneli ve kategori düzenleme sayfalarının altında alttaki resimde gördüğünüz gibi Yoast Seo meta kutusu çıkacaktır.
Yazı ve sayfa panellerinde Gutenberg editöründe, sağ üst köşede bulunan Yoast butonuna tıkladığınızda da bu meta kutusunda yaptığınız işlemleri, sağ taraftaki pencereden de yapabiliyorsunuz.
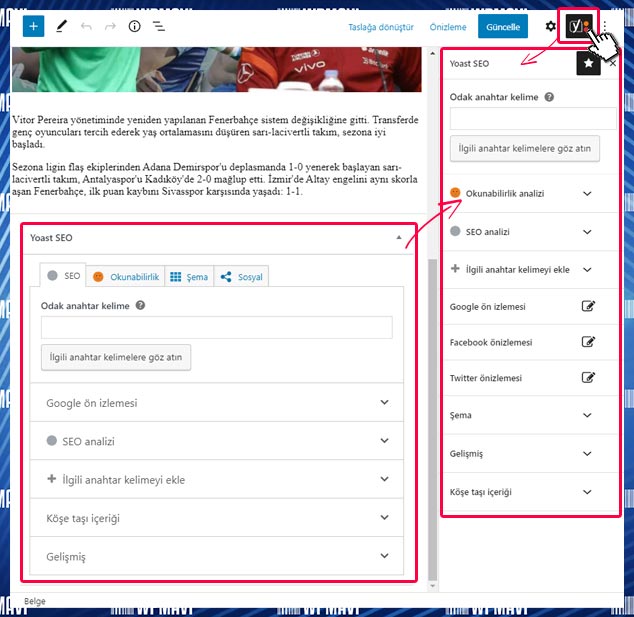
WordPress Yoast Seo Meta Kutusu
Seo sekmesinde, içeriğinizin tüm seo ayarlarını yapabilirsiniz.
#Odak Anahtar Kelime: Bu kısma yazınızda odaklandığınız anahtar kelimeyi yazmalısınız.
Eğer Yoast Seo ayarlarını yaparken Genel >> Birleştirmeler yolundan Semrush Entegrasyonu kısmını aktif hale getirdiyseniz, bu kısma anahtar kelimenizi eklediğinizde kutunun hemen altına İlgili Anahtar Kelimelere Göz Atın butonu çıkacaktır.
Bu butona tıkladığınızda bir Login penceresi açılacak. Eğer Semrush sitesinden eklediğiniz anahtar kelime ve o anahtar kelime ile ilgili diğer anahtar kelimeleri ve verilerini görmek istiyorsanız, bu pencereden Semrush ile bağlantı kurmalısınız.
Bunun için, eğer Semrush hesabınız varsa e-mail ve şifre bilgilerinizi girip bağlantı sağlayabilirsiniz.
Semrush hesabınız yoksa Register sekmesine tıklayıp ücretsiz yeni bir hesap oluşturabilirsiniz.
Hesap oluşturduktan sonra eklediğiniz anahtar kelime ve ilgili anahtar kelimelerin verilerinin yer aldığı bir pencere açılacaktır. Ülke seçerek aratma hacimlerini görebilirsiniz.
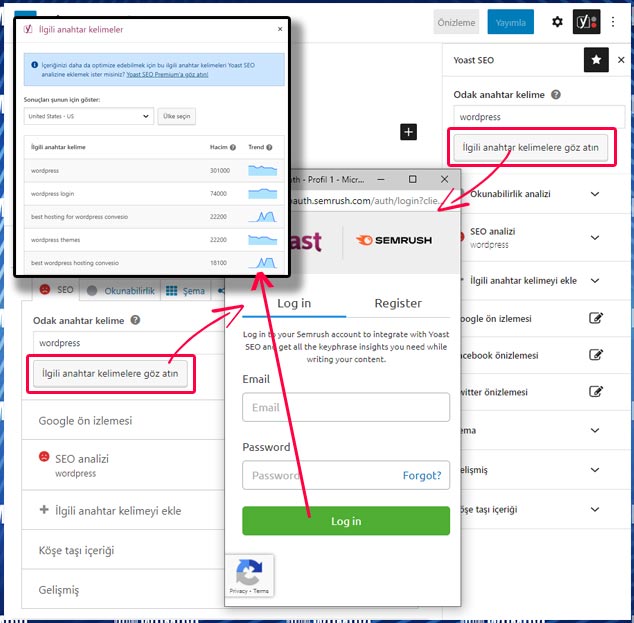
Yoast Seo Semrush Anahtar Kelime Önerileri
#Google Ön İzlemesi:
NOT:Google son yaptığı güncellemelerle belirlediğimiz meta açıklamasını dikkate almıyor. Arama sonuçlarında görülen meta açıklamalarını aratma yapılan kelimelere göre seçip yazınızda kelimenin geçtiği cümleyi çekiyor ve meta açıklaması olarak sunuyor. Yine de siz meta açıklaması kısmını doldurun.
Kısa isim ise hazırladığınız içeriğin URL uzantısıdır. Siz yazıyı hazırlarken burada otomatik-taslak yazar. Yazı panelinizden taslağı kaydet dediğinizde burası, yazı başlığınıza göre otomatik olarak değişecektir.
Mesela yazı başlığınız WordPress Yoast Seo Ayarları ve Kurulumu | Full Rehber olsun. Buradaki yazı kısa ismi wordpress-yoast-seo-ayarlari-ve-kurulumu-full-rehber olarak belirlenecektir.
Yazı linkiniz de örnek olarak şeklinde olacaktır.
Bu aslında çok uzun bir URL. Dilerseniz yazınızın url’sini işte bu kısımdan değiştirebiliyorsunuz.
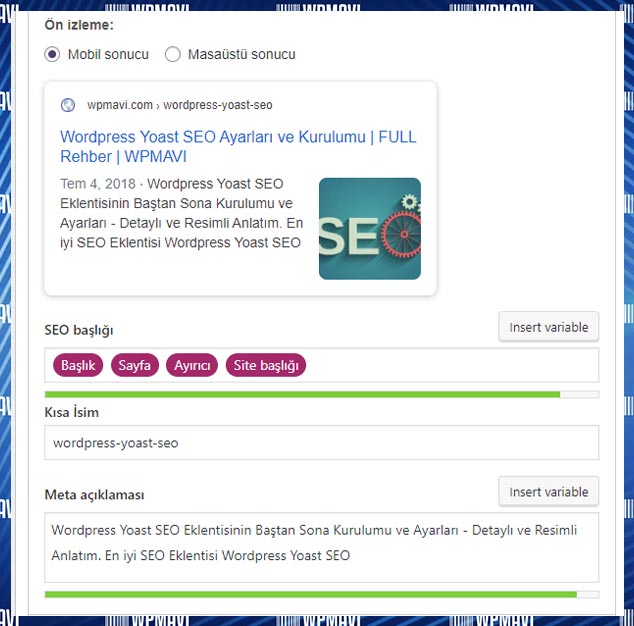
#SEO Analizi: Bu kısım ise eklenti, Yoast kutusuna girdiğiniz bilgiler ile yazı içerisinde kullandığınız kelimeler arasında bir ilişki kurar ve bunu size rapor olarak sunar.
Yani odak anahtar kelimenin yazı içerisinde kaç kere kullanıldığı, makale başlığında, sayfa url adresinde, sayfa başlığında, meta açıklamasında var olup olmadığı gibi site içi SEO kriterleri doğrultusunda değerlendirme yapar.
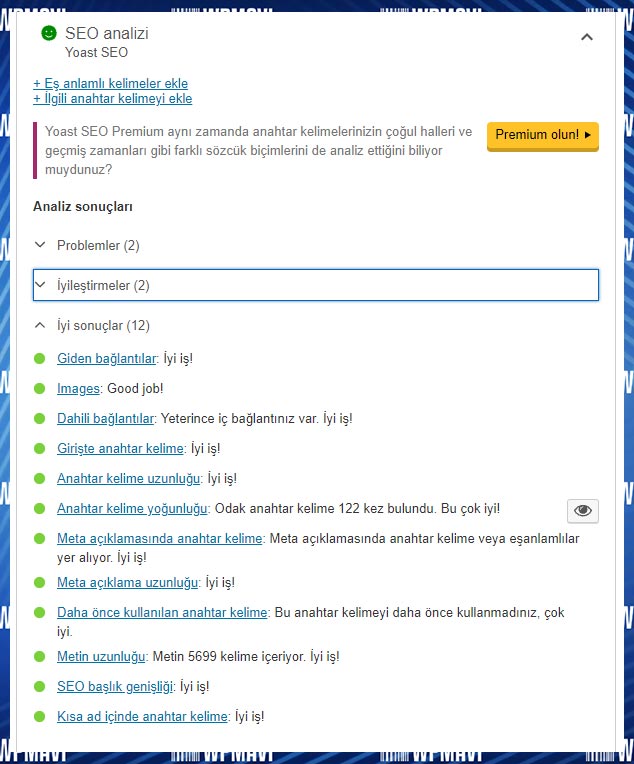
WordPress Yoast Seo Ayarları – Yazı Seo Analizi
Önemli: Yoast eklentisi sizin google’daki sıralamanızı belirlemez !! Siz, eklentinin odak anahtar kelime kısmına bir kelime yazdığınızda bu google’a bu yazı bu kelime ile alakalı sinyali göndermez.
Oraya yazdığınız kelimeyi eklenti, sadece sizin o kelimeyi yazı içerisinde kaç defa kullandığınız, başlıklarda kullanıp, kullanmadığınız gibi site içi SEO faktörlerini size canlı bir şekilde rapor sunabilmek için kullanır.
Yani eklenti tamamen sizin içeriklerinizi SEO uyumlu yazmanız için bir size yardımcı olacak bir araçtır, yazılımdır. Google’ın yazınızın ne ile alakalı olduğunu anlaması, genel olarak yazınızda bir kelimenin ne kadar fazla geçtiği ile alakalıdır.
#Köşe Taşı İçeriği: Köşe taşı içeriklerden, Yoast seo ayarlarını anlatırken değinmiştim.
Eğer içeriğiniz köşe taşı içeriği kriterlerini sağlıyorsa bu kısımdan işaretleme yapabilirsiniz.
#Gelişmiş: Bu kısımda aramam motorlarının sitenizde neler yapabileceğini, arama motorları için içeriğinizle ilgili nelere izin verip vermeyeceğinizi ayarlayabiliyorsunuz.
Arama motorlarının bu Yazı sayfasını arama sonuçlarında göstermesini istiyor musunuz? Evet olarak belirlerseniz arama motorları içeriğinizi tarayıp indexleyecektir. Hayır olarak belirlerseniz içeriğinizi taramayacak, arama sonuçlarına eklemeyecektir.
Arama motorları bu Yazı üzerindeki bağlantıları izlemeli mi? Yes olarak belirlerseniz, arama motorları içeriğinizde bulunan bağlantıları izler. İçeriklerinizde site içi linklemeler yapıyorsanız bu kısmı Yes olarak bırakmanızı öneririm.
Meta robots gelişmiş Bu kısımda üç seçenek mevcut:
Bağlantı haritası başlığı kısmından, yazınızdaki Breadcrumbs yani bağlantı haritası kısmında bu içeriğin hangi adla yer alacağını belirleyebiliyorsunuz.
Mesel yazı başlığınızı WordPress Yoast Seo Ayarları | Full Rehber olarak girdiniz. Bu ismin Breadcrumbs kısmında bu şekilde değil de sadece Yoast Seo Ayarları olarak görünmesini istiyorsunuz. Bunun için bu kısma bağlantı haritasında yazı başlığınızın nasıl görünmesini istiyorsanız onu yazıyorsunuz.
Aynı adres bu kısmı anlayabilmeniz için Canonical URL’ler ile ilgili buradaki yazımı inceleyebilirsiniz.
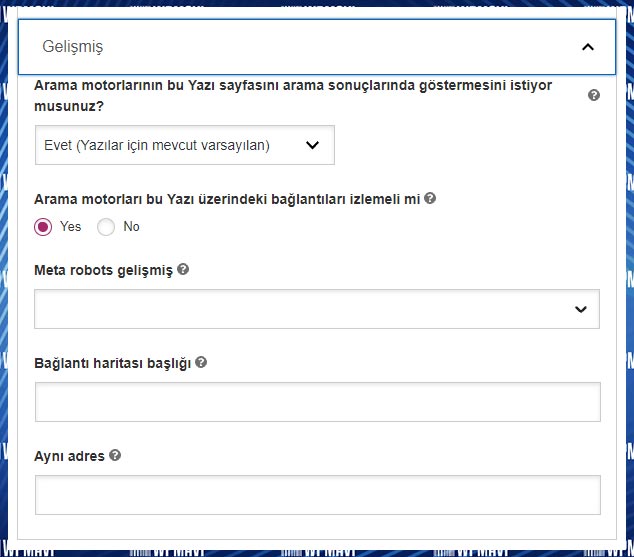
Yoast Seo ayaları – Meta Kutusu – Gelişmiş
Eklenti ayarlarını yaparken Okunabilirlik analizini aktif ettiyseniz bu sekme görünecektir.
Burada içeriğinizin okunabilirliği ile ilgili analizleri görebilirsiniz.
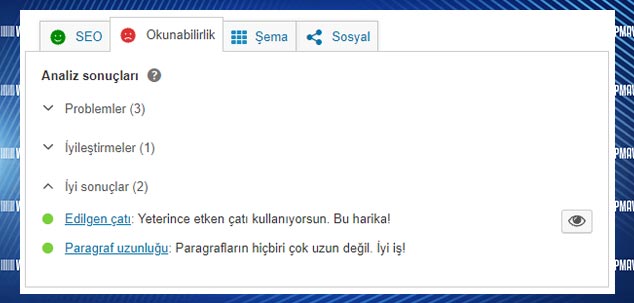
Yoast Seo Kullanımı – Okunabilirlik
Yukarıda Schema.org ve yapısal verilerden bahsetmiştim. Bu kısımda yapısal verilerin doğru işlenebilmesi için içeriğinizle ilgili ayarları yapabiliyorsunuz.
İçeriğiniz iletişim, hakkında, sıkça sorulan sorular, ürünler, portföyler gibi bir sayfa ise Sayfa türü kısmından ilgili seçeneği seçebilirsiniz.
Eğer içeriğiniz bir makale, yani bilgi içerikli bir içerik ise ise Makale türü kısmından da içeriğinizle alakalı olan seçeneği seçebilirsiniz.
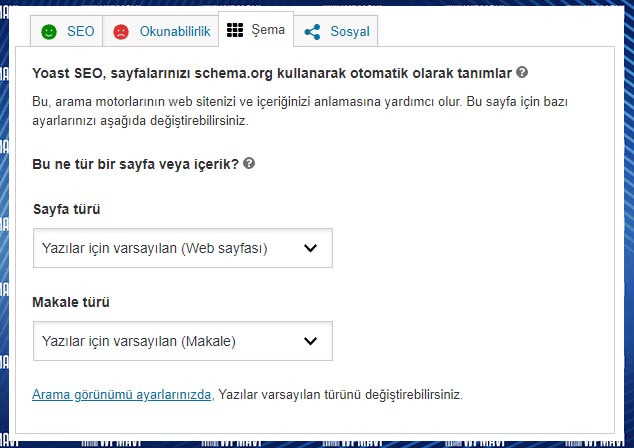
Yoast Seo Kullanımı – Şema
Bu kısımda içeriğinizin Facebook ve Twitter’da paylaşıldığında nasıl gösterileceğini ayarlayabiliyorsunuz.
İçeriğiniz sosyal medyada paylaşıldığında görsel kısmında hangi resmin olacağını, yazı başlığında ve açıklamasında ne yazacağını buradaki seçeneklerle belirleyebilirsiniz.
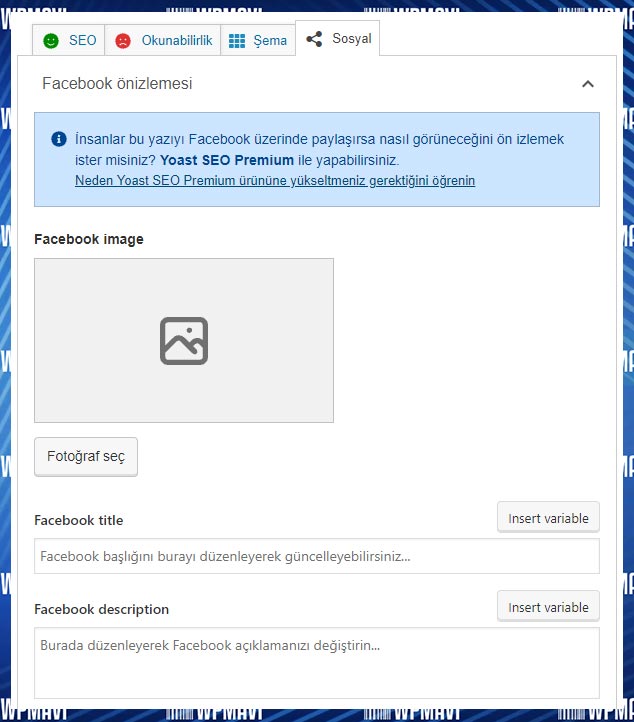
Yoast Seo Kullanımı – Sosyal
WordPress Yoast SEO Ayarları ve Kurulumu | FULL Rehber Burak Oran

WordPress Yoast SEO
Başlamadan Önce
#Eğer şuan hali hazırda WordPress Yoast SEO dışında All in One SEO, Rank Math, SEO Framework, Smartcrawl SEO, Squirrly SEO, WP Meta SEO, WPseo gibi SEO eklentileri kullanıyorsanız, WordPress Yoast SEO eklentisini kurup, İçeri Al / Dışarı Aktar >> Diğer SEO eklentilerinden içeri aktar yolunu izleyip hali hazırda kullandığınız seo eklentisini seçerek, kullandığınız eklentinin ayarlarını Yoast’a sorunsuzca transfer edebilirsiniz. Bu işlemi yapmadan önce kullandığınız eklentiyi etkisizleştirmeniz gerekmektedir.
Öncelikle şunu bilmelisiniz ki, en iyi wordpress SEO ayarı diye bir şey mevcut değil. Her ayar, sitenin kullanım amacına göre değişiklik gösterir. Ben bu yazımda sizlere, en iyi wordpress eklentileri arasında yer alan Yoast SEO’nun kendi blogumda kullandığım ayarları ve neyin doğru neyin yanlış olabileceğini açıklamalarıyla birlikte aktaracağım.
>> Yoast SEO Kurulumu
>> Kurulumdan Sonra İlk Yapmanız Gereken
>> Genel – Başlangıç
>> Genel – Özellikler
>> Genel – Birleştirmeler
>> Genel – Web Yöneticisi Araçları
>> Arama Görünürlüğü – Genel
>> Arama Görünürlüğü – İçerik Türleri
>> Arama Görünürlüğü – Ortam
>> Arama Görünürlüğü – Kategoriler
>> Arama Görünürlüğü – Arşivler
>> Arama Görünürlüğü – Bağlantı Haritası
>> Arama Görünürlüğü – RSS
>> Sosyal
>> Sosyal – Hesaplar
>> Sosyal – Facebook
>> Araçlar
>> Araçlar – İçeri Al / Dışa Aktar
>> Araçlar – Dosya Düzenleyicisi
>> Araçlar – Toplu Düzenleyici
>> WordPress Yoast SEO Kullanımı
>> SEO
>> Okunabilirlik
>> Şema
>> Sosyal
Yoast SEO Kurulumu
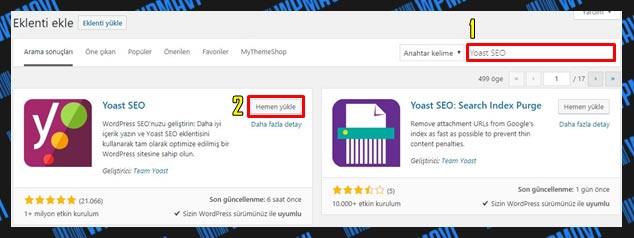
Yoast Seo Yükleme ( Nasıl Yüklenir )
1-Öncelikle wordpress Admin paneliniz üzerinden Eklentiler >> Yeni ekle sekmesine gidin.
2-Karşınıza yukarıdaki resimdeki gibi bir ekran çıkacaktır. Ekranın sağ üst köşesinde ara kısmına Yoast SEO eklentisinin ismini yazın ve aratın.
3-Arama sonucunda ekranın solunda çıkan Yoast SEO eklentisi için Hemen Yükle butonuna tıklayın. (5+Miyon etkin kurulumu olan eklenti)
4-Hemen Yükle butonuna tıkladıktan sonra eklentinin yüklenmesi bir kaç saniye alacaktır. Yükleme bittikten hemen sonra ise Hemen Yükle butonunun yerinde bu sefer Etkinleştir butonu belirecektir.
Son olarak Etkinleştir butonuna da tıklayarak yüklediğiniz Yoast SEO eklentisini aktif hale getirin. Yoast SEO kurulum işlemleri bu kadar. Ayarlara geçebiliriz.
#Ayrıca eklenti nasıl kurulur başlıklı yazımı takip ederek farklı yöntemler ile de Yoast SEO eklentisini kurabilirsiniz.
Yoast SEO Kurulumundan Sonra İlk Yapmanız Gereken
WordPress Yoast SEO eklentisinin aşağıda benim de anlattığım tüm ayarlarını kullanabilmek için öncelikle bu ayar panelini Yoast SEO eklentisinin yönetim panelinden aktif etmelisiniz.
Bunun için de öncelikle Admin Paneli >> SEO >> Genel >> Özellikler sekmesine gidin ve bu sekme altında yer alan özellikleri Açıkhale getirip, değişiklikleri kaydet deyin.
# Eklentinin premium sürümünü kullanmıyorsanız bu özelliklerden Premium olarak belirtilenleri aktif hale getiremezsiniz.
Ayrıca buradaki özelliklerden Kullanım izleme seçimini açık hale getirip getirmemek sizin tercihinizdir. Bu özellik, Yoast’ın eklentiyi geliştirmek amacıyla sizin sitenizden eklentiye ait verileri çekmesine izin vermek isteyip istememenizle alakalıdır.
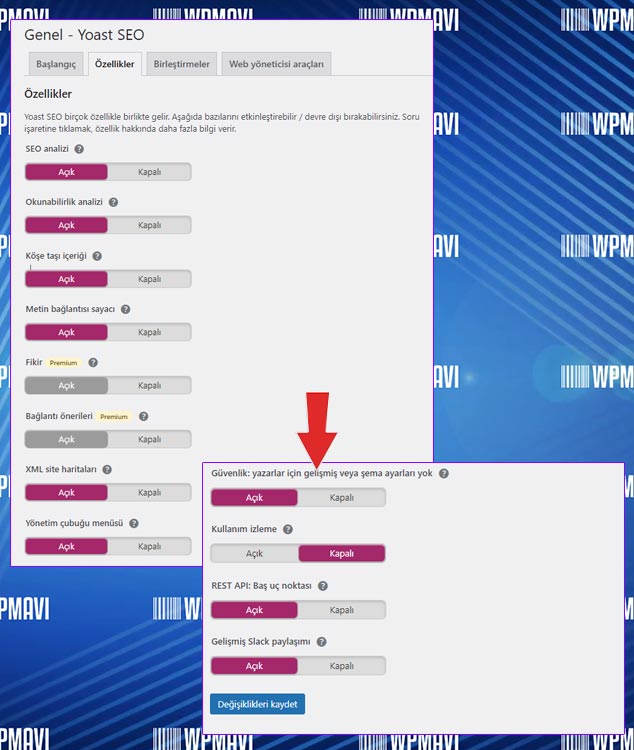
Yoast SEO Özellikler – Yoast SEO Ayarları Açma
Genel – WordPress Yoast SEO
Eklentiyi kurduktan sonra wordpress admin paneli üzerinden SEO sekmesinden eklentinin yönetim paneline ulaşım sağlayabilirsiniz.
SEO >> Genel sekmesine ulaştıktan sonra Başlangıç sekmesi açılacak. Bu sayfada İlk SEO yapılandırması başlığında yapılandırma sihirbazı adında bir bağlantı mevcut.
Bu sihirbazı kullanıp kullanmamak tamamen sizin tercihinize kalmış. Keza bu anlatımda sihirbazda önünüze çıkacak tüm adımları uygulamış olacağız.
Yine bu sayfada Bildirimler başlığında birkaç uyarı görebilirsiniz. Bu uyarıları şimdilik dikkate almanıza gerek yok. Yanlarında bulunan üzeri çizik göz işaretlerine tıklayarak bildirimleri kapatabilirsiniz.
Özellikler – WordPress Yoast SEO
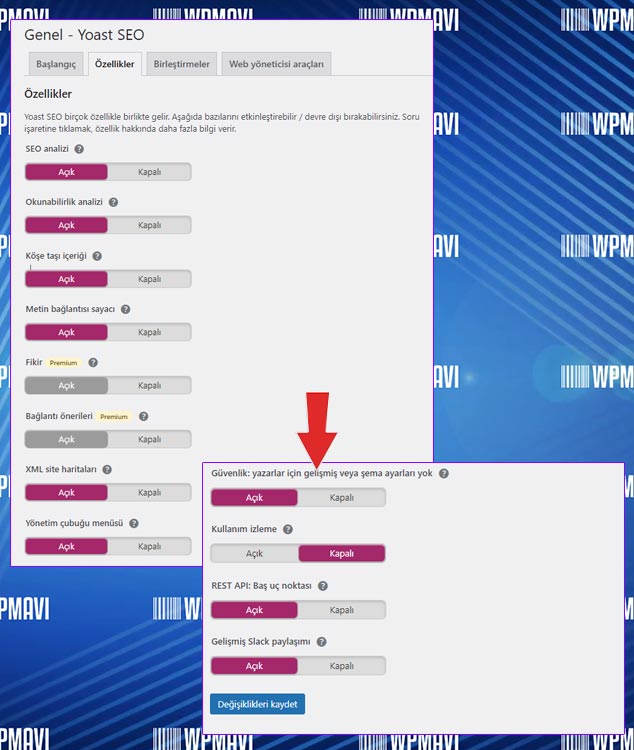
Yoast SEO Özellikler – Yoast SEO Ayarları Açma
#SEO Analizi: Bu özellik Yoast SEO’yu en iyi SEO eklentisi yapan özelliğidir. Bu özelliği aktif etmediğiniz zaman eklentiyi kullanmanızın da hiç bir anlamı yoktur. Buranın etkin olması, yazı altlarında ki kelime analizi kısmını aktif eder.
Bir içerik oluştururken Yoast SEO eklentisi, yine içeriği oluşturduğunuz sayfada ve yazı editörünün hemen altında bulunan Yoast SEO Meta kutusu ile bu kutu içerisinde yer alan odak anahtar kelime kısmına yazdığınız kelime sonucu size uymanız gereken SEO kurallarını sunar.
İşte, bu kısmı Açık yaparak Yoast’ın bu özelliğini aktif etmiş olursunuz. Şu an bu özelliğin tam olarak nasıl çalıştığını algılayamadıysanız da problem etmeyin çünkü yazımın devamında, Yoast SEO kullanımı bölümünü okuduğunuzda bu özelliğin tam olarak nasıl çalıştığını çok daha net anlayacaksınızdır.
#Okunabilirlik Analizi: Bu özelliği aktif ettiğinizde eklenti sadece yazılarınızı direkt SEO kriterleri açısından değil, aynı zamanda okunabilirlik seviyesi açısından da inceler.
Yoast SEO’nun bu özelliği çok da gelişmiş fonksiyonlara sahip değil. Bir yazının okunabilirliğini ise paragrafların ve kurulan cümlelerin uzunluğuna göre yapıyor.
Diyelim ki bir içerik yazıyorsunuz ve o içeriğinizde kurduğunuz cümleler çok uzun değil ve paragraflarınız da 3 – 5 cümleyi geçmiyor. Bu durumda size Yoast SEO okunabilirlik adına tam puan veriyor.
Ancak tam tersi bir durum söz konusu olduğunda da yazılarınız için okunabilirliği düşük olarak gösteriyor ve size düzeltmeniz adına tavsiye veriyor.
Bir içeriğin paragrafları 3-5 cümleyi geçmez ve bu cümleler de basit kelimler ile kurulmuş, anlaşılır bir dille yazılmış ve optimum seviyede uzunluğa sahip olursa o yazının okunma oranı yüksek olur. Bu verilerle kanıtlanmış bir gerçektir.
Yani amaç ziyaretçiyi bunaltmadan yazıyı okutmaktır. Yoast SEO’nun bu özelliği de tam olarak kabul görmüş ve veriler ile ispatlanmış bu görüşe dayanır.
#Köşe Taşı İçeriği: Burada Köşe taşı içerik ile ifade edilmek istenen sitenizin için mihenk taşı olan, Google’da ilk sıralarda yer almak istediğiniz sizin için en önemli olan içeriklerdir.
Bir içeriği Köşe taşı içerik olarak Yoast SEO’ya bildirmek için içeriği düzenle dediğinizde yazı editörü altında yer alan Yoast SEO meta kutusunda bulunan Köşe taşı içeriği sekmesindeki Köşetaşı içerik olarak işaretle seçeneğini Açık konumuna getirmeniz gerekmektedir.
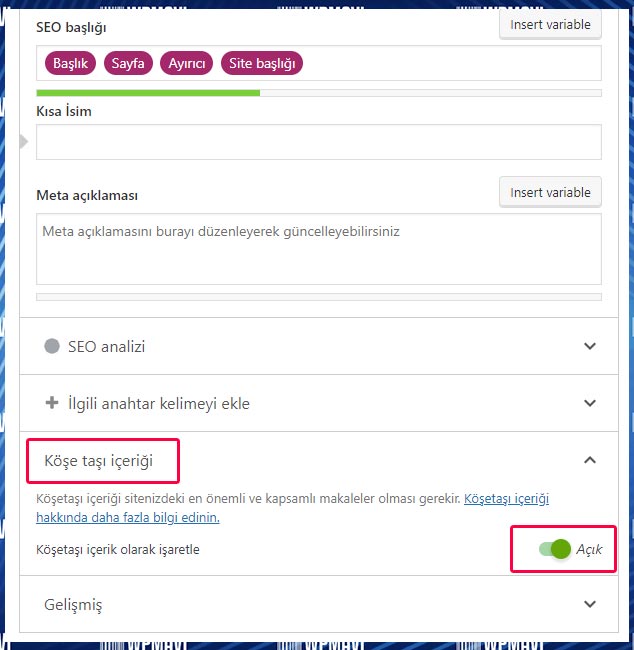
Yoast Seo Köşe Taşı İçerik
Yoast bu özelliğin tam olarak ne olduğunu şurada anlatmış. (ing) Ancak ben yine de kısaca özetleyeyim;
Köşe taşı içerikler Google’da ilk sayfada çıkmak yazımda da bahsettiğim ana kategori yazılar için kullanılan ve geçerli olan bir ifadedir.
Sitenizde bulunan birbiri ile alakalı 10 – 20 yazıyı kısa özetleriyle içerisinde barındıran ve o özetler sonrası tek tek o yazılara link verilen, 5 – 10 bin kelimelik yazılardan bahsediyorum.
İşte bu tür içerikleriniz için Yoast SEO’nun bu içerik köşe taşı içeriktir seçeneğini işaretlediğiniz zaman Yoast SEO size bu tür içerikleriniz için site içi linkleme ağı örmenize yardımcı olacak öneriler sunar.
İşleyişi ise şu şekildedir; Köşe taşı içeriğiniz ile yakından alakalı bir içerik yazdığınızda Yoast SEO size bu yazın, köşe taşı içeriğin ile yakından alakalı, dolayısı ile bu içeriğine link vermeyi düşünebilirsin şeklinde bir öneri sunmasından ibarettir.
#Metin Bağlantısı Sayacı: Bu özellik bir yazıdan site içi kaç link çıkışı yapıldığını ve bir yazının site içi kaç linke sahip olduğu sayısını size sunar. Bu linklemeleri rakam olarak görmek de daha sağlıklı bir site içi ağı örmenize olanak sağlar.
# Fikir ve Bağlantı Önerileri: Bu iki özellik Yoast’ın premium sürümüyle birlikte kullanılabilir.
#XML Site Haritaları: Bu özelliği aktif ettiğiniz zaman otomatik olarak site haritası oluşturmuş olursunuz.
WordPress’in 5.5 sürümünden itibaren site haritası yerleşik olarak geliyor ve içeriğinize göre otomatik olarak oluşturulup içerik ekledikçe yine otomatik olarak güncelleniyor.
Site haritanızı görüntülemek için ise şu URL yolunu izleyebilirsiniz;
siteadresiniz.com/wp-sitemap.xml Fakat siz buradaki XML Site Haritaları özelliğini aktif edip, Yoast eklentisinin sunduğu site haritasını da kullanabilirsiniz. İşlevsel açıdan bir farkı yoktur.
Aktif ederseniz, Yoast’ın oluşturduğu site haritasını görüntülemek için de şu URL yolunu izleyebilirsiniz;
siteadresiniz.com/sitemap_index.xml Yoast’ın site haritasını aktif ettiğinizde, WordPress’in yerleşik olarak sunduğu site haritasının URL’si, Yoast’ın site haritası URL’sine otomatik olarak yönlendirilir. Yani iki site haritası arasında bir çakışma olması söz konusu değil.
#Yönetim Çubuğu Menüsü: Bu kısmı etkin hale getirdiğinizde ise WordPress Yoast SEO eklentisi sitenin üst kısmında yer alan WordPress Admin Bar kısmında bir kısa yol ekler. ( Bu kısa yol eklemesi tamamı ile eklentiyi kolay bir şekilde ulaşılır kılma amacı taşımaktadır. )
#Güvenlik: Bu kısmı Açık olarak ayarladığınız zaman yazı, sayfa, kategori, etiket vs gibi tüm içerik modelleriniz altında yer alan Yoast SEO meta kutusunun gelişmiş ayarlarını admin / yönetici dışında kalan tüm kullanıcılara kapatmış olursunuz.
Keza doğru olan da budur çünkü bu kısımda yapılan ayarlamalar ile içerikleriniz Hoogle Index’inden, yani sonuçlarından çıkartılabilir veya başka bir yazıya canonical olarak yönlendirilebilir.
Dolayısı ile eğer sitenizde birlikte çalıştığınız editor arkadaşlarınız varsa ve editörlerinize güvenmiyorsanız bu seçeneği Açık olarak bırakın.
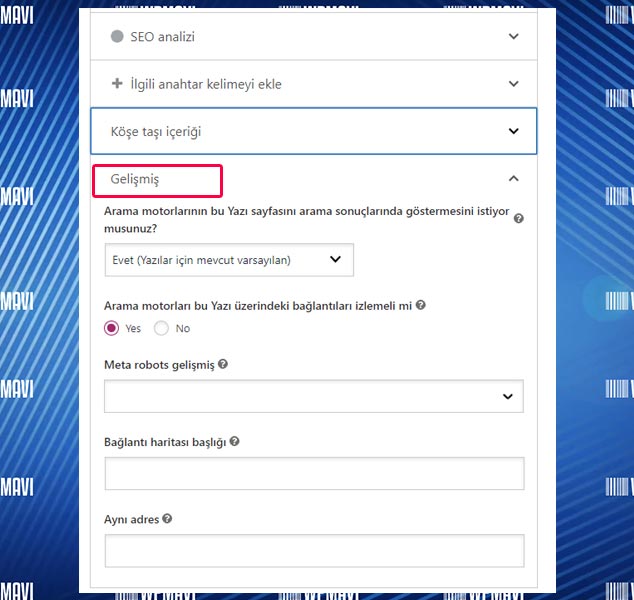
Yoast Seo Ayarları – Güvenlik
Birleştirmeler
#Semrush Entegrasyonu: Semrush, web sitelerini SEO açısından detaylı bir şekilde analiz eden online bir SEO aracıdır.
Bu özelliği aktif ettiğinizde, içerik hazırlarken Yoast meta kutusuna anahtar kelimenizi yazdığınızda Yoast, size kullanacağınız anahtar kelime ve diğer alakalı anahtar kelimelerle ilgili aranma hacimlerini öneri olarak sunabilir.
Yazımın devamında bunu nasıl yapabileceğinizi anlatıyor olacağım. Bu özelliği Açık konumuna getirebilirsiniz.
#Ryte Entegrasyonu: Ryte haftalık olarak sitenizi kontrol eder ve sitenizin arama motorları tarafından indexlenebilir, yani arama motorları tarafından erişebilir ve sonuçlarda listelenebilir durumda olup olmadığını kontrol eder. Eğer bir sorun varsa da wordpress admin panelinizden size bildirim olarak sunar.
Birleştirmeler sayfasındaki diğer iki seçenek, Yoast eklentisinin premium sürümü içindir.
Web Yöneticisi Araçları
WordPress SEO ve Blog / Site açtıktan sonra ilk yapılması gerekenler başlıklı yazımda sitenizi google’a kaydedin kısmında sitenizi google’a nasıl kaydedeceğinizi anlatmıştım. İşte bu web yöneticisi araçları kısmı da tam olarak bu işe yarıyor.
Yani alternatif bir yöntem olarak Yoast SEO Web yöneticisi araçları üzerinden sitenizin arama motorları kaydını yapabiliyorsunuz.
#Sitenizi Google’a kaydederken, google’ın search console üzerinden size verdiği doğrulama kodunu Web Yöneticisi Araçları sekmesinde yer alan Google Doğrulama Kodu kısmına yazıp, değişiklikleri kaydet dedikten sonra, tekrar search console’a dönüp sitemi doğrula dediğinizde siteniz google tarafından doğrulanır. Yani google kaydı yapılmış olur.
Aynı işlemleri Baidu, Bing ve Yandex için de yine bu sekme altından yapmanız mümkün. Eğer hali hazırda tüm bu arama motoru kayıtlarını yaptıysanız, bu sekmeyi boş bırakarak geçin.
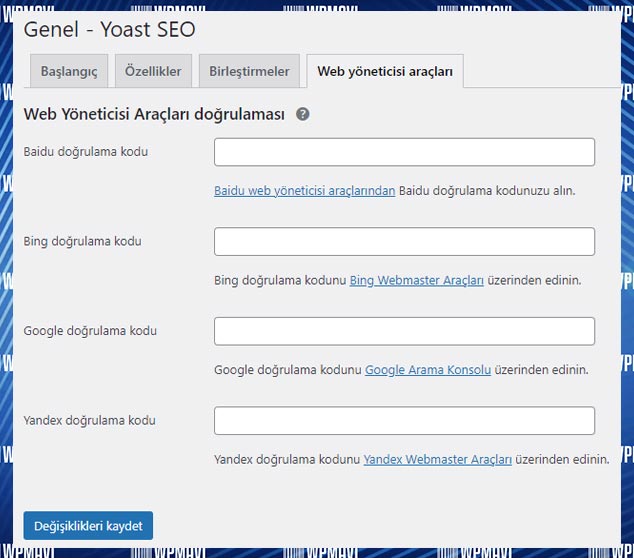
Yoast SEO Ayarları Web Yöneticileri Araçları
WordPress Yoast SEO Kısa Kodları
Yoast Seo eklentisinin bundan sonraki ayarlarına geçmeden önce kullanıma hazır kısa kodları bilmenizde fayda var. Tüm kısa kodları aşağıda açıklamasıyla birlikte veriyorum.
| %%date%% | Yazının veya sayfanın yazım tarihini göstermenizi sağlar |
|---|---|
| %%title%% | Yazının veya sayfanın başlığını göstermenizi sağlar |
| %%sitename%% | Site genel ismini göstermenizi sağlar |
| %%sitedesc%% | Site genel açıklamasını göstermenizi sağlar |
| %%excerpt%% | Konu başlığını ekler eğer yoksa otomatik oluşturur |
| %%excerpt_only%% | Konu başlığını ekler eğer yoksa otomatik oluşturmaz |
| %%tag%% | Etiketleri göstermenizi sağlar |
| %%category%% | Yazının veya sayfanın kategorisini göstermenizi sağlar |
| %%category_description%% | Kategori açıklamasını göstermenizi sağlar |
| %%tag_description%% | Etiket açıklamasını göstermenizi sağlar |
| %%term_description%% | Terim açıklamasını göstermenizi sağlar |
| %%term_title%% | Terim başlığını göstermenizi sağlar |
| %%modified%% | Konunun son düzenlenme tarihi göstermenizi sağlar |
| %%id%% | Yazının veya sayfanın ID numarasını göstermenizi sağlar |
| %%name%% | Yazının veya sayfanın yazar adını göstermenizi sağlar |
| %%userid%% | Yazının veya sayfanın yazar kayıt ID’sini göstermenizi sağlar |
| %%searchphrase%% | Aramada kullanılan kelimeyi göstermenizi sağlar |
| %%currenttime%% | Olağan (şuanki) saati göstermenizi sağlar |
| %%currentdate%% | Olağan (şuanki) tarihi göstermenizi sağlar |
| %%currentmonth%% | Olağan (şuanki) ayı göstermenizi sağlar |
| %%currentyear%% | Olağan (şuanki) yılı göstermenizi sağlar |
| %%page%% | Sayfa numarasını göstermenizi sağlar (Örnek sayfa 2 – 4) |
| %%pagetotal%% | Toplam sayfa sayısını göstermenizi sağlar |
| %%pagenumber%% | Sayfa numarasını göstermenizi sağlar |
| %%caption%% | Ekteki görselin açıklamasını göstermenizi sağlar |
| %%focuskw%% | Odaklanılan anahtar kelimeleri göstermenizi sağlar |
| %%cf_<custom-field-name>%% | Özel alan eklememize yarar |
| %%ct_<custom-tax-name>%% | Özel taksonomi alanı eklememize yarar |
| %%ct_desc_<custom-tax-name>%% | Özel taksonomi açıklaması göstermenizi sağlar |
| %%sep%% | Başlık Ayıracı Kısa Kodu |
Kısa Kodlar Nasıl Çalışır ?
1-Site başlığı şablonu yerine (yukaridaki resimde)
%%title%% kısa kodunu yazdığınızda arama sonuçlarında önce yazınız için koyduğunuz yazı başlığını gösterir.2-
%%page%% kısa kodunu koymak sayfalarınız için de aynı ayarları geçerli kılmanızı sağlar.3-Ardından
%%sep%% kısa kodunu yerleştirdiğimizde, daha önce seçtiğimiz başlık ayıracı görselini yazı başlığından hemen sonra yerleştirir. (Sep yani separator yani ayraç )4-Daha sonra ise arama sonuçlarında çıkan linklerinizi potansiyel ziyaretçilerinizin gözünde markalaştırmak adına site isminizi ekleyebilirsiniz yani
%%sitename%%.Arama Görünürlüğü – Yoast SEO
Genel
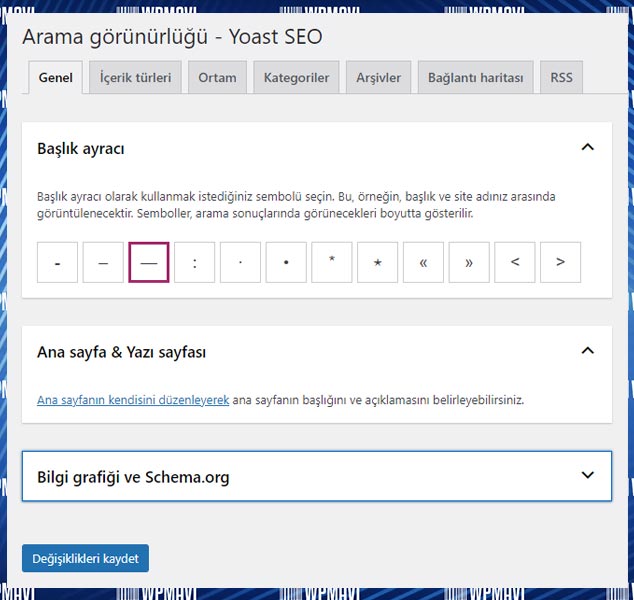
Yoast SEO Ayarları Arama Görünürlüğü Genel Başlık Başlık Ayracı ve Ana Sayfa Ayarları
#Başlık Ayracı: Bu tamamı ile görsel bir özelliktir. SEO açısından fonksiyonel olarak hiç bir işlevi yoktur. Başlık ayracı genellikle yazı başlığından hemen sonra otomatik olarak SEO başlıklarınıza eklenen bir şekildir.
Burada seçeceğiniz başlık ayracı, görsel olarak potansiyel ziyaretçilerinize arama sonuçları arasında algıda seçicilik yaratmaya yöneliktir. Bu yüzden aslında oldukça önemli bir detaydır. Aşağıdaki resim buna bir örnektir.
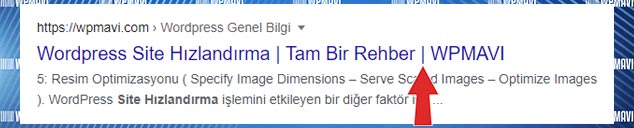
WordPress Yoast SEO Başlık Ayracı Belirleme
Buradan zevkinize göre herhangi bir ayraç seçebilirsiniz.
#Ana Sayfa & Yazı Sayfası: Burada Ana sayfanın kendisini düzenleyerek ana sayfanın başlığını ve açıklamasını belirleyebilirsiniz. yazısını görüyorsunuz. Ana sayfanız ile ilgili seo ayarlarınızı, ana sayfanızdaki Yoast Seo meta kutusunu kullanarak yapabilirsiniz.
#Bilgi Grafiği ve Schema.org: Google’da arama yaptığınızda bazen sağ tarafta arama ile ilgili bir bilgi kartı görünür. Bu kartta görseller, ürünler, yorumlar, açıklamalar vs. gibi bilgiler yer alır.
Bunu sağlayan Schema.org’da, o arama terimiyle ilgili yer alan verilerdir. Bu durum daha çok yapılandırılmış veri olarak karşınıza çıkar.
Zaman geçtikçe sitenizle alakalı arama sonuçlarında, siteniz adresinin altında tarih, yazar bilgisi, yorum veya puan, kategoriler vs. gibi ekstra bilgiler görünür olur.
İşte bu, Yoast SEO eklentisinin yapılandırılmış verileri web sitenize sizin yerinize eklemesi ile mümkün olur. schema.org standartlarıyla yapılan bu işlem sayesinde arama motorları bu verileri en iyi sonuçları gösterecek şekilde işler.
Bu sayfadaki Bilgi Grafiği ve Schema.org kısmı ise sitenizin genel arama sonucu verileriyle ilgilidir. Eğer web siteniz bir kurum veya kuruluş ya da marka olabilecek, kişisel olmayan bir yapıya sahip ise buradan Kuruluş seçeneğini seçtikten sonra Kuruluş Adı yazıp Logonuzu ekleyebilirsiniz.
Eğer kişisel bir bloga sahipseniz Kişi seçeneğini seçerek yine aynı şekilde ayarlarınızı yapabilirsiniz.
Böylece belirsiz bir zaman geçtikten sonra arama sonuçlarında sağ tarafta siteniz ile ilgili bir bilgi kartının görünmesini sağlayabilirsiniz.
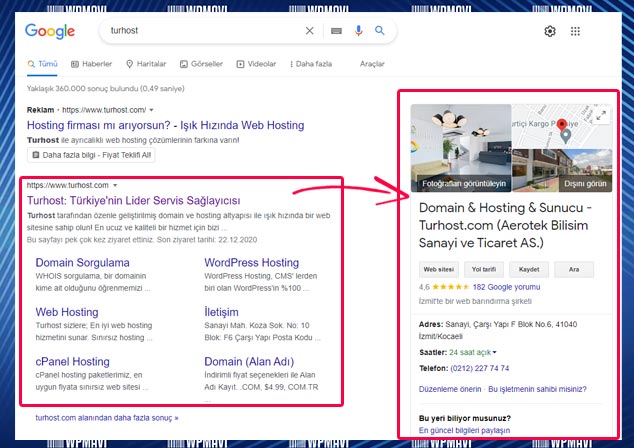
Yoast Seo Schema.org Örneği
İçerik Türleri
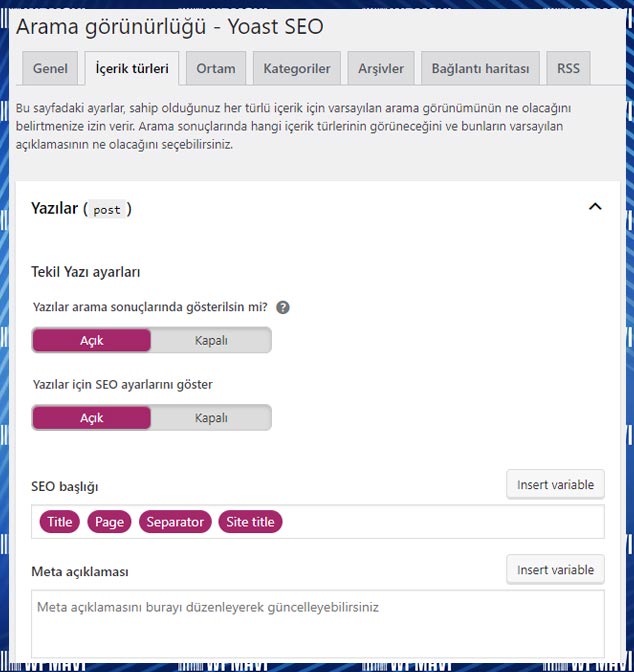
Yoast SEO Ayarları Arama Görünürlüğü İçerik Türleri
Yoast Seo İçerik Türleri alanı, yazı ve sayfa panelinin altında yer alan Yoast Seo meta kutusundaki bazı ayarları varsayılan olarak belirlemenizi sağlar.
Burada yaptığınız ayarlamalar, yazı veya sayfa panelinde içerik hazırlarken, önceden ayarlanmış olarak önünüze gelir. Elbet içeriğinizi hazırlarken istediğiniz değişikliği yapabilirsiniz fakat sabit kalacak ayarlarınızla tekrar tekrar uğraşmamak için burayı kullanabilirsiniz.
Yazılar (post):
– Tekil Yazı Ayarları
#Yazılar arama sonuçlarında gösterilsin mi?: Eğer yazılarınızın google sonuçlarında yer almasını istiyorsanız bu kısmı Açık konuma getirin.
#Yazılar için SEO ayarlarını göster: Yazı panelinde Yoast Seo meta kutusunun gösterilmesi için burayı Açık konumuna getirin. Keza yazınızda gerekli seo ayarlarınızı yapabilmeniz için bu ayar zaten açık olmalıdır.
Bu Yoast SEO meta kutusu da spesifik olarak yazı bazlı SEO ayarları yapmanıza olanak sağlar. ( Her yazı için ayrı ayrı SEO başlığı, Meta Açıklaması girmek vs. )
– SEO Başlığı
#Title-Page-Separator-Site title: Buradaki kutucuk varsayılan olarak bu şekilde gelir. Bu bir Yoast SEO kısa kod kullanım şablonudur. Bu kısa kodlardan yukarıda bahsetmiştim.
Bu kısa kodlar ile aslında siz yazılarınız için genel bir SEO başlık taslağı oluşturmuş olursunuz. Yani yazılarınız için otomatik bir SEO başlık şablonu oluşturursunuz.
Mesela ben bir yazım için yazı başlığımı yazı editörümden “WordPress Site Hızlandırma | Tam Bir Rehber” olarak koydum.
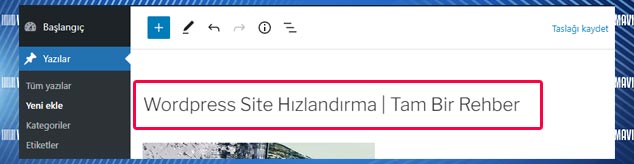
Eğer ben bu yazım için bu yazı editörümün altında bulunan Yoast SEO meta kutusu bölümünden yazı başlığımdan bağımsız olarak farklı bir SEO Başlığı belirlemezsem,
Yoast SEO benim Admin Paneli >> SEO >> Arama Görünürlüğü >> İçerik Türleri >> Yazılar >> SEO Başlığı kısmında yazılarım için ayarladığım otomatik başlık şablonu ne ise, bu yazım için de otomatik olarak o şablonu uygular ve bu yazımın SEO başlığını otomatik olarak o şekilde belirler.
Yani benim yazılar için SEO ayarlarından set ettiğim şablon: Title – Page – Separator – Site Title şeklindeyse, Yoast SEO bu yazımın SEO başlığını
Title: Yazı başlığı ne ise o,
Page: Kaçıncı sayfa ise o, ( tek sayfadan oluşuyorsa herhangi bir ifade yer almaz )
Separator: Admin Paneli >> SEO >> Arama Görünürlüğü >> Genel >> Başlık Ayracı kısmında belirlediğim sembol ne ise o,
Site Title: Admin Paneli >> Ayarlar >> Genel >> Site Başlığı ne ise o,
şeklinde bir kombinasyon getirerek otomatik olarak oluşturur ve google sonuçlarında da aynen şu şekilde görünür;
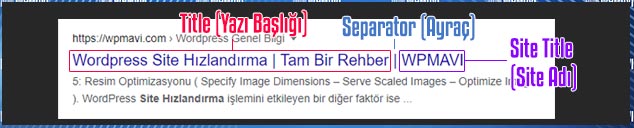
Yoast Seo Google Arama Sonucu Yazı Gösterimi
Bu varsayılan olarak gelen şablon ayarı olukça kullanışlıdır. Eğer farklı bir şablon kurgulamak isterseniz, yazımın devamında anlattığım Yoast SEO kısa kodlar ile yazı SEO başlıklarınız için farklı bir şablon yapısı kurgulayabilirsiniz.
#Meta Açıklaması: Meta açıklama kısmı içeriklerinizin google arama sonuçlarında SEO başlığı kısmının hemen altında yer alan açıklama kısmıdır. ( Alttaki resimde olduğu gibi )

WordPress Yoast SEO Meta Açıklaması Nedir
NOT:Google son yaptığı güncellemelerle belirlediğimiz meta açıklamasını dikkate almıyor. Arama sonuçlarında görülen meta açıklamalarını aratma yapılan kelimelere göre seçip yazınızda kelimenin geçtiği cümleyi çekiyor ve meta açıklaması olarak sunuyor. Yine de siz meta açıklamasının ne olduğunu bilin ve yazılarınızdaki Yoast meta kutusundan bu alanı doldurun.
Yazılarınız için meta açıklama kısımlarını nereden ve nasıl belirleyeceğinizi yazının devamın da bulabilirsiniz.
Ancak eğer bu kısımda siz Meta Açıklama Şablonu kısmına bir açıklama ve kısa kod kullanımı ile şablon girerseniz, google sonuçlarında yer alan tüm yazılarınız için bu açıklama kısmı aynı olacaktır.
Dolayısı ile her bir yazı diğerinden farklı olacağı için bu kısmı boş bırakmanız gerekmektedir.
Böylelikle eklenti yazılarınız için belirlemesi gerektiği meta açıklama kısmını buradan değil de, yazı düzenleme ekranın en altında bulunan SEO kutusunda belirttiğiniz meta açıklama kısmından alır.
– Şema Ayarları
schema.org ve yapısal veri işleme konusuna değinmiştim. Buradaki ayarlar da içeriğinizin türünün yapısal veri olarak işlenmesini sağlar.
Her içeriğin türü bir değildir. Buradaki ayarlamaları yazı veya sayfa panelindeki Yoast Seo meta kutusundan, içeriğinizin türüne göre yapabilirsiniz.
Bu nedenle şema ayarlarını varsayılan ayarlar olarak bırakabilirsiniz.
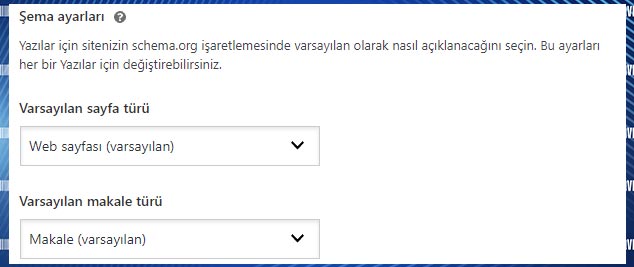
Yoast Seo Şema Ayarları
Sayfalar:
Sayfalar kısmı da tamamı ile yukarıda yazılar için anlattığım mantık ile aynı mantık. Burada bu sefer yazılarınız için değil de, sayfalarınız için SEO genel ayarlarını yapıyorsunuz.
Ortam
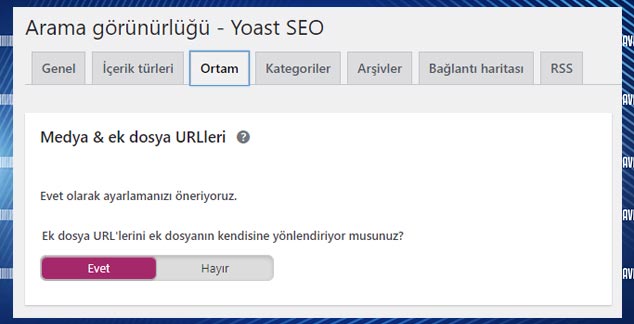
Yoast SEO Ayarları Arama Görünürlüğü Ortam
WordPress varsayılan olarak yazılarınıza ya da sayfalarınıza eklediğiniz her resim için bir de attachment sayfası oluşturur. Yani her bir resim için sadece resimden oluşan bir sayfa.
Tabi ki bu tür sayfalar içerik açısında çok sığ olduğu, ziyaretçiye katkı anlamında hiç bir şey sunmadığı için kalitesiz sayfalar olarak sınıflandırılır.
İşte siz ortam ayarlarındaki Ek dosya URL’lerini ek dosyanın kendisine yönlendiriyor musunuz? ayarını Evet olarak işaretlediğiniz zaman wordpress tarafından eklediğiniz her bir resim için otomatik olarak oluşturulan o resmin attachement sayfasını, yine otomatik olarak resim hangi yazınız veya sayfanızda ekliyse, o sayfaya kalıcı olarak yönlendirmiş olursunuz.
Ve böylece attachment sayfaları yönlendirme ile ortadan kalkar. Siz de böylelikle bu sayfaların google tarafından indexlenmesini engelleyerek sitenizin SEO’suna genel anlamda katkı sağlamış olursunuz.
Kategoriler
Kategoriler:Yoast SEO Kategori ayarlarım alttaki resimde olduğu gibidir;
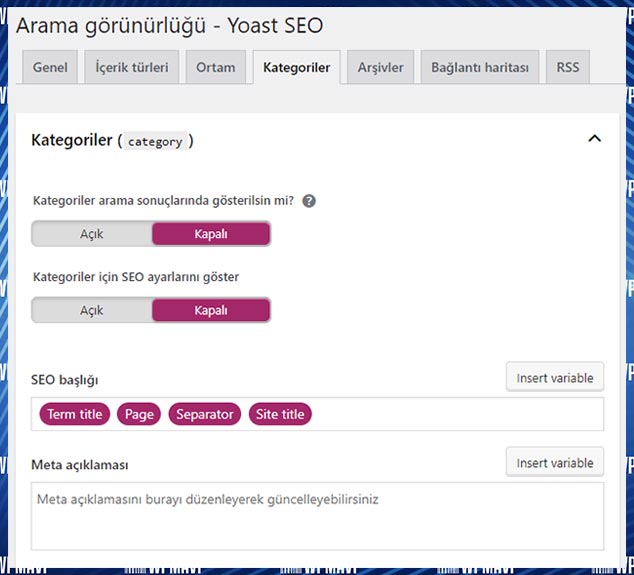
Yoast SEO Ayarları Arama Görünürlüğü Kategoriler
#Kategoriler arama sonuçlarında gösterilsin mi?: Bu seçeneği etkin veya etkisiz hale getirerek, kategori sayfalarınızın google sonuçlarında yer alıp almamasına karar veriyorsunuz.
Etkin hale getirmek (Açık) kategori sayfalarımı google sonuçlarında göster anlamına gelirken, etkisiz hale getirmek (Kapalı) kategori sayfalarımı google sonuçlarında gösterme anlamına geliyor.
Ben kendi blogum, yani wpmavi için kategori sayfalarımı google sonuçlarında göstermiyorum. Yani bu ayarı Kapalı olarak kullanıyorum.
Bu yaptığım teknik analize ve tecrübeye dayalı bir sebep. Biraz da uzun bir sebep olduğu için bunu SEO teknikleri yazımda detaylı anlattım.
Ancak yine de kısaca özetleyecek olursam, kategori ve etiket sayfalarımı google sonuçlarında göstermeme sebebim, bu tür sayfaların genelde kalitesiz sayfalar olarak kabul görmesinden kaynaklı. İçerik açısında sığ, ziyaretçi istatistikleri düşük, düşük ziyaretçi istatistiğinin site geneli ziyaretçi istatistik ortalamasını da düşürmesi, ziyaretçiye bir şey katmayan sayfalar olmasından vs. kaynaklı.
#Kategoriler için SEO ayarlarını göster: Bu ayarı eğer kategori sayfalarınızı google sonuçlarında listeletecekseniz Açık olarak işaretleyin. Eğer göstermeyecekseniz de aktif olarak kalması hiç bir şey ifade etmeyeceği için ister Açık olarak ister Kapalı olarak ayarlayabilirsiniz.
#SEO Başlığı: Kategori sayfalarınızı google sonuçlarında gösterseniz de, göstermeseniz de varsayılan olarak eklentinin kategori sayfaları için atadığı SEO başlığı kısa kod şablonu gayet kullanışlı durumda. Dolayısı ile bu ayarları olduğu gibi bırakabilirsiniz. Fakat dilerseniz buradaki arşivleri yazısını silebilirsiniz.
#Meta Açıklaması: Yine kategori sayfalarınızı google sonuçlarında gösterseniz bile her kategori sayfanız için ayrı birer meta açıklaması gireceğiniz için, yani her kategori sayfasını toplu olarak niteleyecek bir meta açıklamasından uzak durmak adına bu kısmı boş bırakın.
Etiketler:Yoast SEO Etiket Sayfaları ayarlarım alttaki resimde olduğu gibidir;
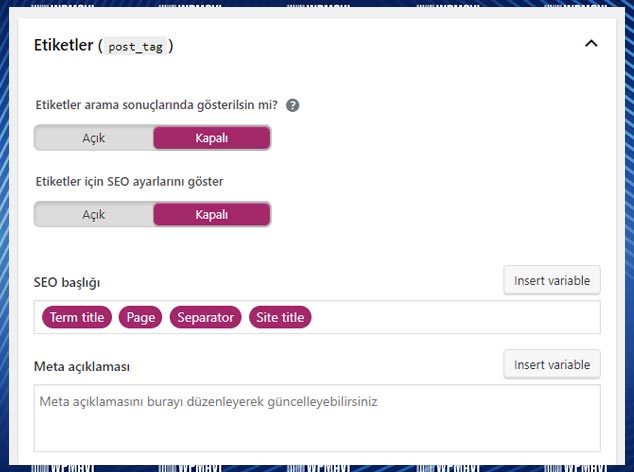
Yoast SEO Ayarları Arama Görünürlüğü Etiket Ayarları
Yine etiket sayfalarındaki ayarlar da üstte kategori sayfaları için nasıl set ettiysem birebir aynı şekildedir. Etiket sayfalarımı da yine niye google sonuçlarında göstermediğimi üstte de linkin verdiğim gibi SEO Teknikleri başlıklı yazımdan detaylı öğrenebilirsiniz.
Ancak durumu kısaca bir örnek ile özetlemek isterim;
Neden etkiketlerinizi siz de google index’ine aldırtmamalsınız ?
1-Diyelim ki ben bu içeriğim için “Yoast SEO Etiket Sayfaları Ayarları” kelimeler bütününü etiket olarak kullandım ve eğer google bu etiket sayfamı indexlerse, potansiyel bir ziyaretçi “Yoast SEO Etiket Sayfaları Ayarları” anahtar kelimesini google’da arattığında benim bu etiket sayfam da sonuçlarda yer alacaktır.
Eğer potansiyel ziyaretçi arama sonuçlarından benim “Yoast SEO Etiket Sayfaları Ayarları” etiket sayfama tıklarsa karşısına açılan sayfa ne olacak ?
Yoast SEO Etiket Sayfaları Ayarları etiketi altında yer alan yazılarımın tamamı… Yani kullanıcı direkt olarak bir içeriğe ulaşamayacak, ulaşması için içerik başlıklarımdan bir tanesine tıklaması gerekecek.
Sizce kaç kullanıcı bunu yapar ? İnanın bana çok az bir kısmı. Ziyaretçi sayfama geldiğinde, eğer direkt olarak yoast seo ile ilgili bir içerikle karşılaşamazsa, sitemi anında terk eder.
Tamam, sitenize trafik çekersiniz fakat bu gelen trafik kalitesiz bir trafik olur ve sitenizde geçirilen ortalama oturum süresini düşürür. Bu da genel anlamda sitenizin SEO’suna olumsuz etki eder.
Biçimler:Yoast SEO Biçim ayarlarım alttaki resimde olduğu gibidir;
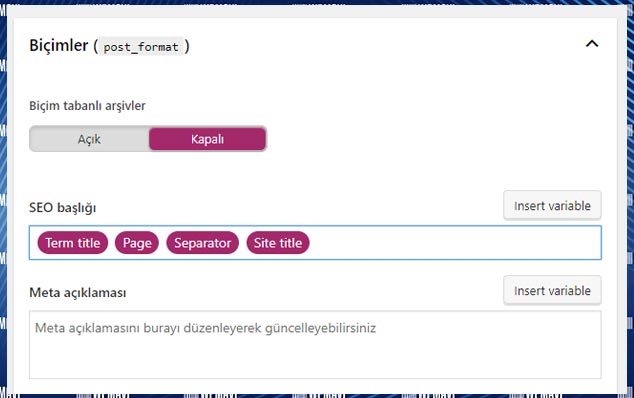
Yoast SEO Ayarları Arama Görünürlüğü Biçimler Ayarları
#Biçim Tabanlı Arşivler: Eğer yazı veya sayfa formatlarınızda normal yazı formatından başka yazı biçim formatları kullanıyorsanız, ( ki bu formatlar genelde temadan temaya farklılık gösterir ve genel olarak hiç kullanılmaz bile )
Farklı biçim formatındaki yazılarınızın da indexlenmesi için bu kısmı Açık hale getirebilirsiniz. Eğer biçimleri hiç kullanmıyorsanız ( ben de hiç kullanmadım bugüne kadar ) bu kısmı Kapalı olarak bırakın.
SEO Başlığı ve Meta Açıklaması kısımlarını da boş olarak bırakabilirsiniz.
Kategori Bağlantıları:
WordPress Yoast SEO Kategori Bağlantıları ayarları kısmına geçmeden önce sitenizin kalıcı bağlantı ayarlarını wordpress admin paneli üzerinden Ayarlar >> Kalıcı Bağlantılar sekmesi altından SEO dostu olacak şekilde ayarlayın.
WordPress SEO ve WordPress Kalıcı Bağlantı Ayarları başlıklı yazılarımdan bu işlemin nasıl yapılacağını öğrenebilirsiniz.
Önemli:Bu kısımda yapacağınız ayarlar bilinçli bir şekilde yapılmaz ise, sitenizin SEO’suna genel anlamda ciddi zararlar verebilir. Dolayısı ile hemen altta yazacağım her şeyi dikkatle okumanızı tavsiye edeirm.
Kategori önekini kaldır: WordPress siz bir kategori oluşturduğunuzda o kategori için URL yapısına category kelimesini de ekler.
Diyelim ki ben kendi blogum için WordPress Yoast SEO kelimeler bütününde bir kategori oluşturdum ve ardından kategori linkim şu şekilde oldu;
İşte bu ayarda yoast SEO eklentisi size; wordpress’in varsayılan olarak kategori URL adresine atadığı bu category kelimesini tüm kategori URL’lerinden kaldırayım mı diye soruyor.
Eğer kaldır derseniz, category kelimesi URL’den kalkacak ve URL şu şekle gelecektir;
Doğru olan link yapısı da zaten budur.
Ancak !!!! Eğer hali hazırda sizin kategorileriniz URL yapısında category kelimesi ile birlikte google tarafından indexlendi ise, bu kısmı TUT olarak bırakın.
Eğer bu işin başındaysanız, yani blogunuzu ya da sitenizi yeni açtıysanız bu ayarı KALDIR olarak bırakmanız çok daha sağlıklı olacaktır.
Arşivler
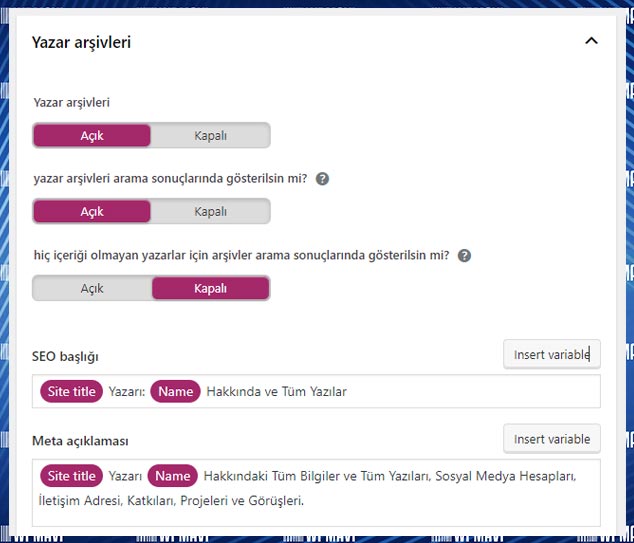
Yoast SEO Ayarları Arama Görünürlüğü Arşivler
#Yazar Arşivleri: Eğer sitenizde birden fazla içerik yazarı / oluşturucusu varsa, bu kısmı Etkin hale getirebilirsiniz.
Etkin hale getirdiğinizde sitenizde bir de yazar sayfaları oluşur ve bu yazar sayfalarında yazarların yayımladığı yazılar yer alır.
Böylesi sayfaları oluşturmak çoklu yazar sistemi olan siteler için kullanıcı deneyimi adına gayet mantıklıdır. Bu sayfalar ile ziyaretçilerin beğendiği yazarların yazılarını tek bir sayfada görmelerine olanak sağlamış olursunuz.
Ancak!!! Eğer tek bir yazardan oluşan (içerik oluşturucu) bir siteye sahipseniz de bu ayarı Etkisiz hale getirin. Çünkü yazıları veya içerikleri oluşturan kişi tek bir kişi olduğundan yazar sayfasının ana sayfanızdan hiç bir farkı olmayacaktır.
Bu da kopya içerik oluşturmanız anlamına gelir ki duplicate cotent (kopya içerik / kendini tekrarlayan içerik) oranı sitenizde ne kadar fazla olursa SEO’ya olumsuz etkisi de o kadar fazla olur.
#yazar arşivleri arama sonuçlarında gösterilsin mi?: Yazar arşivlerini seçeneğini etkin hale getirdiğinizde otomatik olarak bu ayar da açılır.
Eğer sitenizde çoklu yazar sistemi uyguluyorsanız ve bir de bu yazar sayfalarının bireysel olarak google sonuçlarında yer almasını istiyorsanız bu seçeneği de Açık olarak işaretleyerek yazar sayfalarının google sonuçlarında çıkmasını sağlayabilirsiniz.
#hiç içeriği olmayan yazarlar için arşivler arama sonuçlarında gösterilsin mi?: Bu seçenek de yine yazar arşivleri seçeneğini aktif hale getirdiğinizde otomatik olarak açılacaktır.
Bu seçeneği Açık yaptığınızda sitenizde yazar olan fakat hiç içeriği bulunmayan yazarlara ati yazar sayfaları Google arama sonuçlarında gözükmez.
#SEO Başlığı ve Meta Açıklaması: Yazar sayfalarının SEO başlığı ve Meta açıklamaları için ben Yoast SEO kısa kodları ile birlikte manuel girdiler oluşturarak üstteki resimde de gördüğünüz gibi bir şablon oluşturdum.
Siz de isterseniz bu şablonları birebir kullanabilir ( ayarları üstteki resimde olduğu gibi yapabilir ) ya da Yoast SEO kısa kodlarını kullanarak veya manuel olarak istediğiniz şekilde yazar sayfalarınız için SEO başlığı ve Meta açıklaması şablonları oluşturabilirsiniz.
Ya da bu alanları boş bırakarak ( özellikle Meta Açıklaması kısmını ) her yazar için kendi meta açıklamasını oluşturmasını sağlayabilirsiniz.
#Tarih Arşivi: WordPress’in bir özelliği de içeriklerinizi aylık ve yıllık olarak arşivlemesidir. Ancak bu özellik çok eskide kalan hantal ve işlevsiz bir özellik olduğu için bu arşivleri Etkisiz hale getirmenizi tavsiye ederim.
İçerikleriniz hali hazırda zaten yayımlama tarihleri içerir. Bu arşivleme mantığı sadece yazılarınızı aylık ve yıllık kategorize etmeye yarar.
Eğer siteniz içeriği bu tür bir kategorizasyon gerektirecek türdeyse, tek tek tarih veya aylık bazda kategori oluşturmak yerine bu seçeneği Etkin hale getirip, wordpress’in hali hazırda varsayılan olarak gelen bu arşivleme özelliğinden yararlanabilirsiniz.
#Özel Sayfalar: Özel sayfalardan kasıt site içi arama sonucu sayfaları ve 404 sayfalarınızdır.
Yani bir ziyaretçi site içi aratma bölümünüzden herhangi bir kelime veya kelimeler bütününü arattığında karşısına bir aratma sonucu ekranı açılır.
Ya da bir ziyaretçi sitenizde var olmayan bir URL adresine giderse karşısına hata 404 sayfası açılır. İşte Yoast SEO bu iki sayfa kategorisi için bir format oluşturabileceğiniz ayar bölümü oluşturmuş ve varsayılan olarak atadığı ayarlar da gayet yerinde olmuş. Dolayısı ile bu kısmı olduğu gibi bırakabilirsiniz.
Normalde bu sayfalar Yoast SEO aracılığı ile varsayılan olarak noindex olarak işaretlenir. Yani hiç bir şekilde arama sayfalarınız ve 404 sayfalarınız google sonuçlarında yer almaz ki olması gereken de budur.
Bağlantı Haritası
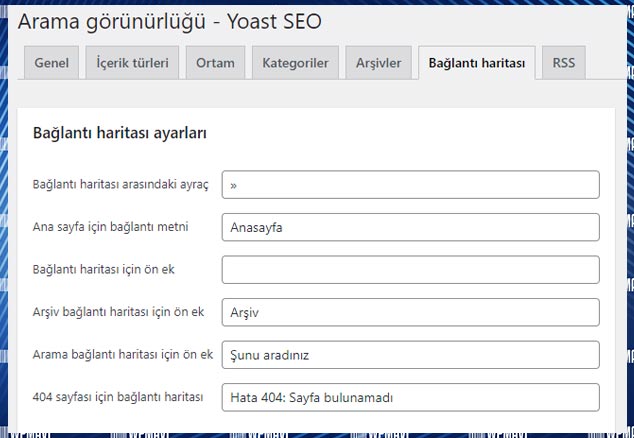
Yoast SEO Ayarları Arama Görünürlüğü Bağlantı Haritası – Breadcrumbs
Bağlantı haritası ya da dolaşım menüsü ( Breadcrumbs) ziyaretçilerinize sitenizde gezinme kolaylığı sağlayan ve bir hiyararşi yapısında oluşturulan navigasyon menüleridir. Alttaki resim buna bir örnektir; ( Ana Sayfa Linki / Kategori Linki / Yazı Linki )
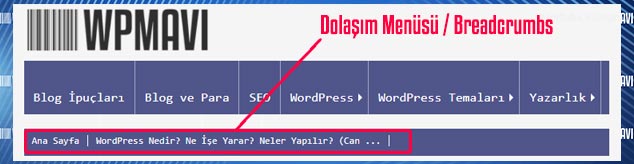
Yoast SEO Bağlantı Haritası / Breadcrumbs Örnek Gösterim
#Bağlantı Haritası Ayarları: Bu ayarlar bağlantı haritası yani Breadcrumbs görünümüyle ilgilidir. Bu kısım Yoast tarafından kullanışlı bir şekilde ayarlandığından ayarları olduğu gibi bırakabilirsiniz.
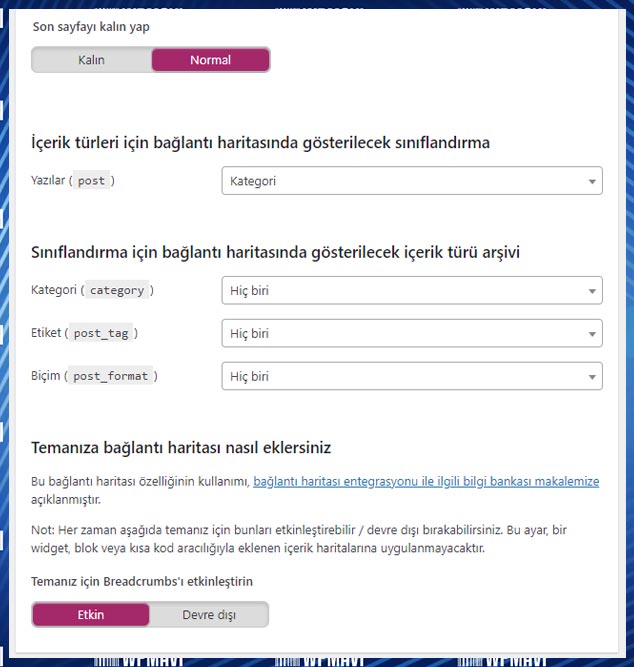
Yoast Seo Bağlantı Haritası Ayarları
#Son sayfayı kalın yap: Bu da görünüm ile alakalı. Kalın olarak seçerseniz, bağlantı haritasında yazınızın başlığı kalın olarak görünür.
#İçerik türleri için bağlantı haritasında gösterilecek sınıflandırma: Bağlantı haritası hiyerarşisinin neye göre yapılacağını belirlediğiniz kısım. Buradan Kategori seçeneğini seçtiğinizde, yazılarınız dolaşım menüsü hiyerarşisinde hangi kategoriye bağlıysa o kategori altında gösterilecektir.
#Sınıflandırma için bağlantı haritasında gösterilecek içerik türü arşivi: Bu kısmı olduğu gibi bırakabilirsiniz.
#Temanız için Breadcrumbs’ı etkinleştirin: Breadcrumbs, yani bağlantı haritası bir çok tema tarafından desteklenen ve bir çok temada var olan bir özellik. Siz ister temanızın size sunduğu Breadcrumbs özelliğini, isterseniz de Yoast’ın sunduğu Breadcrumbs özelliğini kullanabilirsiniz.
Eğer temanızınkini kullanmak istiyorsanız bu kısmı Devre dışı olarak bırakın.
Ancak!!! Devre dışı bıraktığınızda Breadcrumbs yani bağlantı haritası görünmüyorsa, temanız bu özelliği Yoast’tan çektiği anlamına gelir. Bu yüzden tekrar bu özelliği Etkin hale getirmelisiniz.
RSS
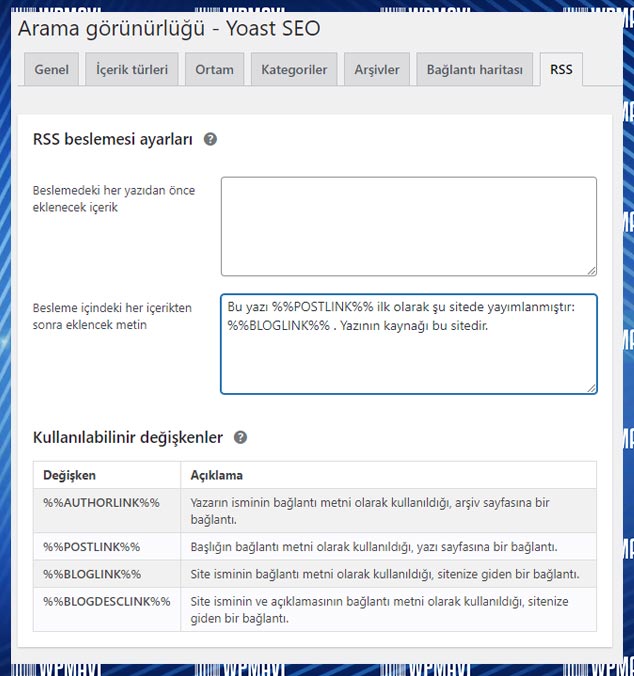
Yoast Seo Ayarları RSS
Önemli: Yukarıdaki resimde gördüğünüz rss ayarları, rss beslemenize (feed) ek içerikler ekler ve bu içerikler sitenize geri link (bağlantı) sağlar.
Eğer site içerikleriniz izniniz olmadan başkası tarafından yayınlanırsa, yayınlayan kişi aynı zamanda ek içerikleri de farkında olmadan yayınlamış olacaktır ve bilmeden de olsa sitenize geri link (backlink) atmış olacaktır ki bu da içerik yazarının, sahibinin siz olduğunuzu sağlamlaştırmış olacaktır.
Sosyal – WordPress SEO by Yoast
Hesaplar
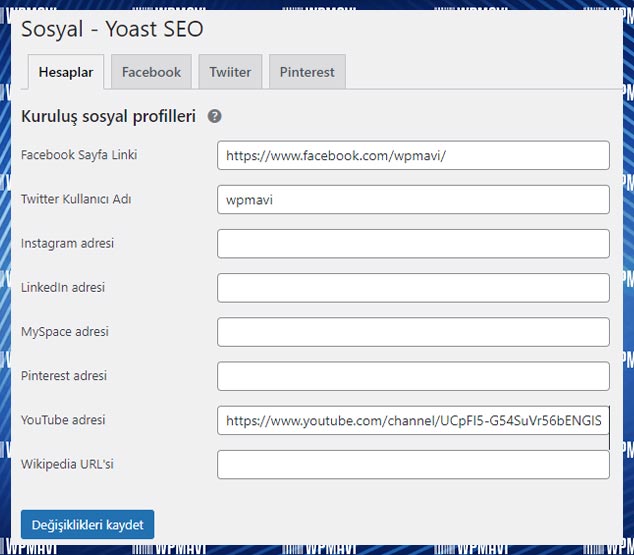
WordPress Yoast SEO – Sosyal Ayarları
Admin Paneli >> SEO >> Sosyal >> Hesaplar sekmesine siteniz için kullandığınız tüm resmi sosyal medya platform adreslerini giriniz. Böylece google’ın sitenizin sosyal medya hesaplarını öğrenmesini ve siteniz ile bağdaştırmasını sağlamış olursunuz.
Facebook
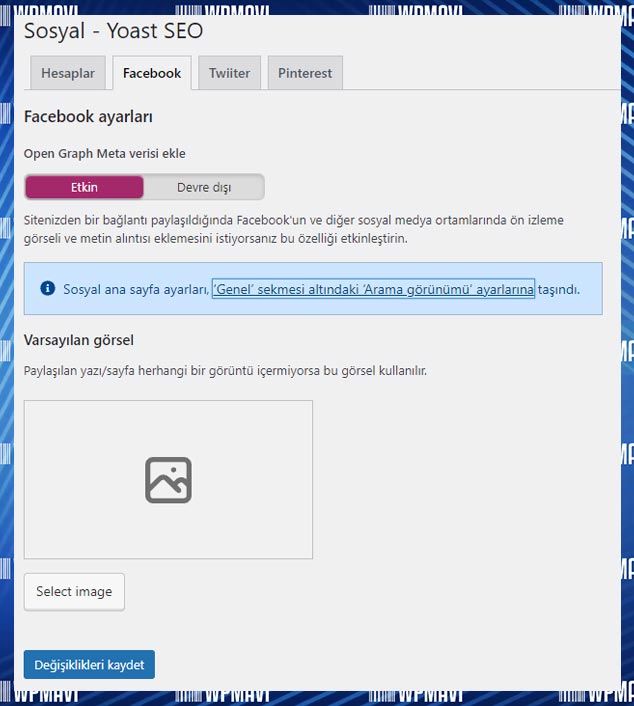
WordPress Yoast SEO – Sosyal Facebook Ayarları
Facebook ayarları için Open Graph Meta Verisi Ekle kısmını etkin hale getirdiğinizde,
#Ana sayfanızın facebook paylaşımlarında hangi görsel, hangi başlık ve hangi açıklama ile paylaşılacağını belirleyebiliyorsunuz.
Bu kısımda, eğer paylaşılan yazınızda herhangi bir görsel yoksa, paylaşımda gözükmesi için sabit bir varsayılan görseli Select Image butonuna tıklayarak yükleyebilirsiniz.
#Bu kısmı etkin hale getirdiğinizde aynı zamanda yazılarınızın altında bulunan Yoast SEO kutusunda hemen alttaki resimde olduğu gibi sosyal medya kutusu açılacaktır.
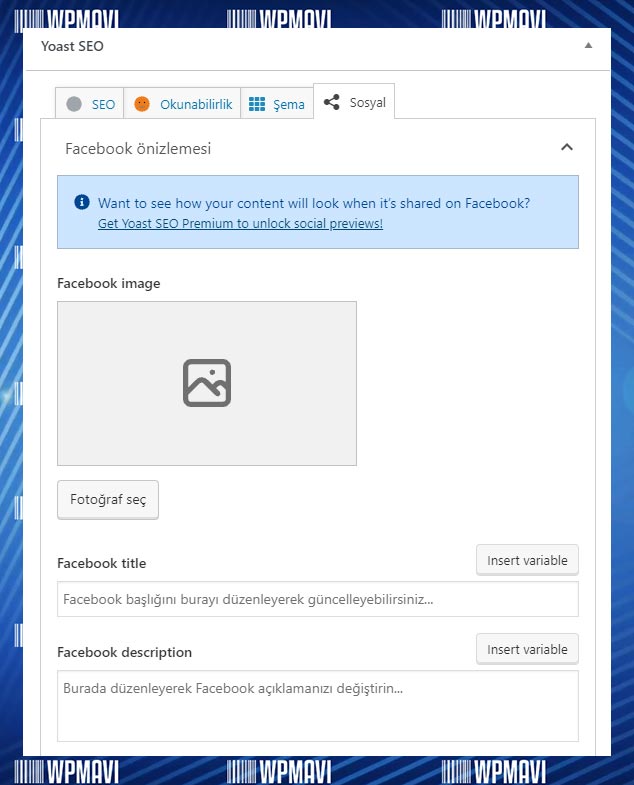
WordPress Yoast SEO Sosyal Kutusu
Eğer yazılarınız için Yoast SEO Meta kutusunda bulunan bu facebook paylaşım ayarlarını boş bırakırsanız, facebook paylaşımlarında otomatik olarak yazı başlığınız, meta açıklamanız ve yazı öne çıkan resminiz ne ise, onlar otomatik olarak alınır.
Ancak siz bunlardan farklı bir paylaşım şablonu oluşturmak istiyorsanız da yani yazı resmim başka, yazının facebook paylaşım resmi başka ya da yazı başlığı başka facebook paylaşım başlığı başka olsun diyorsanız da, her yazınız için Yoast SEO meta kutusu >> Sosyal >> Facebook önizlemesi başlığından ( üstteki resimde olduğu gibi ) bunları ayarlayabiliyorsunuz.
Aynı şey twitter sekmesi için de geçerli. Dolayısı ile bu kısmı sadece facebook sekmesini göstererek geçiyorum.
Pinterest sekmesinde ise sitenizi Pinterest ile entegre edebilmeniz için bir Pinterest Onayı kutusu mevcut. Pinterest hesabınızın size sunduğu doğrulama kodunu bu alana yazabilirsiniz.
Araçlar – WordPress Yoast SEO
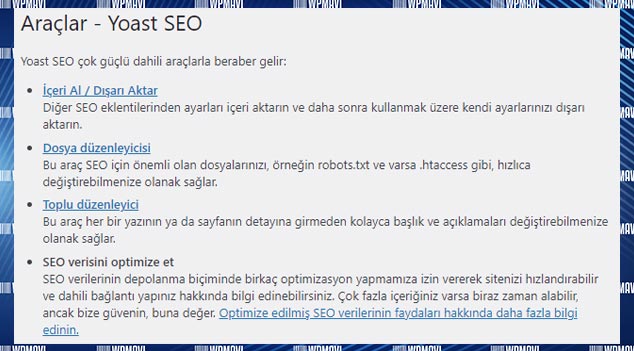
WordPress Yoast SEO – Araçlar
İçeri Al / Dışarı Aktar
Bu bölümde var olan SEO ayarlarınızı alabilir, bu aldığınız ayarları yine buradan yükleyebilirsiniz. Ayrıca başka bir seo eklentisi kullanıyorsanız, o eklentide var olan ayarlarınızı Yoast Seo eklentisine entegre edebilirsiniz.
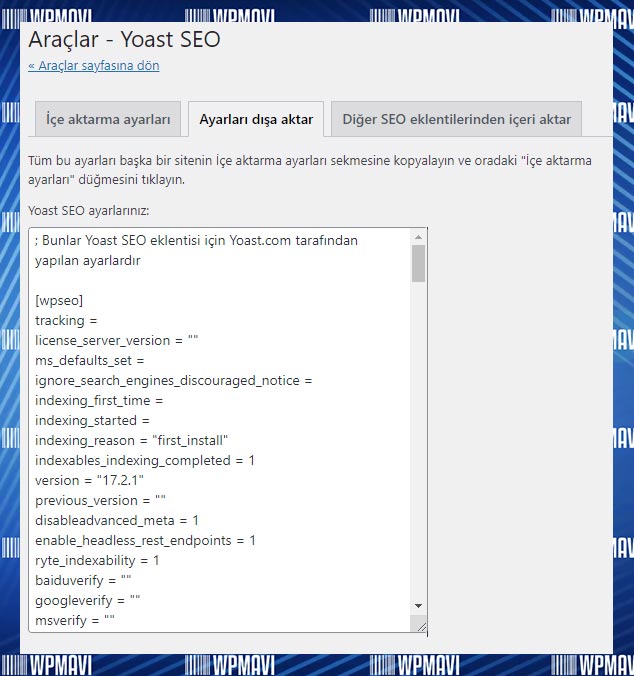
Yoast Seo Ayarlarını Yedekleme ve İçeri Aktarma
#Burada mantık şu şekilde işliyor:
Mesela Yoast Seo tüm ayarlarınızı yaptınız ve olası bir senaryoda tekrar bu ayarlarla uğraşmamak için ayarlarınız yedeğini almak istiyorsunuz.
Önce İçeri Al / Dışarı Aktar bağlantısına tıklıyorsunuz. Açılan sekmelerden Ayarları Dışa Aktar‘a tıklıyorsunuz.
Yoast SEO ayarlarınız başlıklı kutu içerisindeki tüm yazıları klavyenizden CTRL+A kombinasyonu ile seçip CTRL+C ile kopyalıyorsunuz. Daha sonra bilgisayarınızda bir txt dosyası oluşturup buradaki yazıları dosyanıza yapıştırıp kaydediyorsunuz. Bu dosyayı saklıyorsunuz.
Bu ayarları tekrar sitenize entegre etmek istediğinizde, sakladığınız dosyayı açıp içerisindeki yazıları kopyalıyorsunuz. Yoast Seo eklentisinin araçlar sayfasına gelip İçeri Al / Dışarı Aktar bağlantısına tıklıyorsunuz. Bu sefer İçe Aktarma Ayarları sekmesine tıklıyorsunuz.
Az önce kopyaladığınız yazıları buradaki İçe aktarılacak Yoast SEO ayarları: kutusuna yapıştırıp İçe aktarma ayarları butonuna tıklıyorsunuz.
Böylece daha önce aldığınız ayar yedekleri tekrar aktif oluyor.
Diğer SEO eklentilerinden içeri aktar sekmesinde de eğer halihazırda Yoast dışında kurulu bir seo eklentiniz varsa burada listeleniyor ve buradan diğer seo eklentinizdeki ayarları Yoast eklentisine aktarabiliyorsunuz.
Dosya Düzenleyicisi
Bu bölümden robot.txt ve .htaccess dosyalarınıza direkt olarak erişim sağlayabilirsiniz. Bu iki dosya üzerinde sık değişiklik yapan arkadaşlar için oldukça etkili bir kısa yol aslında.
Burada bizim yapmamız gereken ise bir robots.txt dosyayı oluşturmak. Dosya Düzenleyicisi linkine tıkladıktan sonra karşınıza Robots.txt Dosyayı Oluştur diye bir buton çıkacaktır. Bu butona tıkladığınız karşınıza bir kutu açılacaktır.
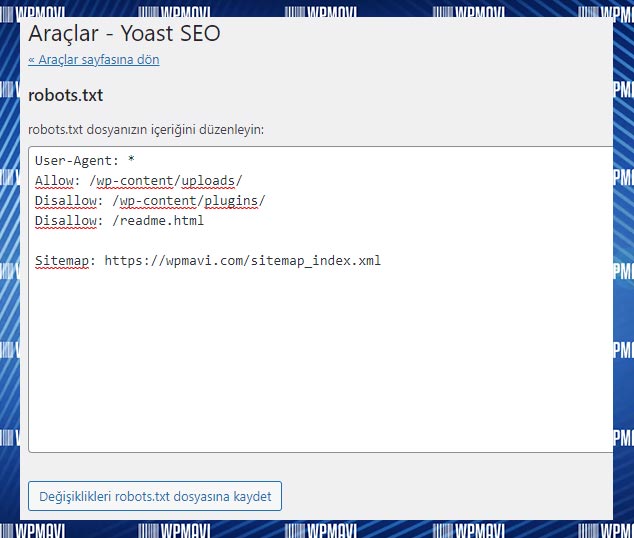
Yoast SEO Ayarları Robots.txt Dosyayı Oluşturma
Bu kısma, kutusunun içindekileri silip üstteki resimde olduğu gibi, altta verdiğim kodu kopyalayıp yapıştırın ve ardından altta bulunan Değişiklikleri robots.txt dosyasına kaydet butonuna tıklayarak ayarları kaydedin.
Not:Kodun içerisindeki sitemap uzantısını kendi site adresiniz ile değiştirmeyi unutmayın. ( Başındaki https’ye de dikkat edin. )
Kod:
User-Agent: *
Allow: /wp-content/uploads/
Disallow: /wp-content/plugins/
Disallow: /readme.html
Sitemap: https://wpmavi.com/sitemap_index.xmlRobots.txt dosyası oluşturma işlemi başlı başlına ayrı olarak anlatılması gereken detaylı bir konu. Ancak ben yine de burada yaptığımız işlemi kısaca özetleyeyim;
User-Agent: * komutu ile biz tüm arama motorları botlarının sitemize girişine izin vermiş oluyoruz. Sitemizin belirli bölgelerini arama botlarının girişlerine kapatmak veya açmak için ise Allow ve Disallow komutlarını kullanıyoruz.
Allow izin ver, Disallow ise izin verme komutlarını ifade ediyor. Mesela üstteki örnekte;
Allow: /wp-content/uploads/ komutu ile ben arama motoru botlarına sitemde bulunan wp-content klasörü altındaki uploads klasörü içerisinde yer alan tüm içeriklerimi ziyaret edebilirsin diyorum. Yani bu içerikleri indexlerinize almanızda herhangi bir problem yok demiş oluyorum.
Disallow: /wp-content/plugins/ komutu ile ise ben arama motoru botlarına sitemde bulunan wp-content klasörü altındaki plugins klasörü içerisinde yer alan tüm içeriklerimi ziyaret edemezsiniz, yani bu içerikleri görmezden gelin demiş oluyorum.
Plugins, yani eklenti klasörünü arama motor botlarına kapatmamın sebebi ise, kullandığım bir çok eklentinin binlerce sitede kullanılıyor olması ( Mesela Yoast SEO’yu benim de sizin de ve milyonlarca sitenin de kullanıyor olması ) Bu da bu klasör altında yer alan içeriklerin bir çoğunun binlerce sitede aynı olmasına anlamına geliyor.
Bu şekilde olunca da google’ın gördüğü içerik bir çok sitede aynı olduğu için bu içerikler google tarafından kopya içerik olarak algılanabiliyor. Algılanması istemediğim için de bu kısmı disallow komutu ile arama motoru botlarına kapatıyorum.
#.htaccess dosyası: Sunucu dosyalarınıza girmeden .htaccess dosyanızı buradan düzenleyebilirsiniz.
.htaccess konusu çok kapsamlı olduğundan burada yer vermeyeceğim. Hiçbir bilginiz yoksa bu kısma müdahale etmeyin.
Toplu Düzenleyici
Bu kısımdan ise tüm yazılarınızı toplu bir şekilde düzenleyebilirsiniz. ( Başlıkları – Açıklamaları vs. ) Oldukça kullanışlı bir kısa yoldur. Göz atmanızda fayda var.
WordPress Yoast SEO Kullanımı
Yoast Seo eklentisini yükleyip yukarıda anlattığım gibi ayarlarını yaptıktan sonra yazı paneli, sayfa paneli ve kategori düzenleme sayfalarının altında alttaki resimde gördüğünüz gibi Yoast Seo meta kutusu çıkacaktır.
Yazı ve sayfa panellerinde Gutenberg editöründe, sağ üst köşede bulunan Yoast butonuna tıkladığınızda da bu meta kutusunda yaptığınız işlemleri, sağ taraftaki pencereden de yapabiliyorsunuz.
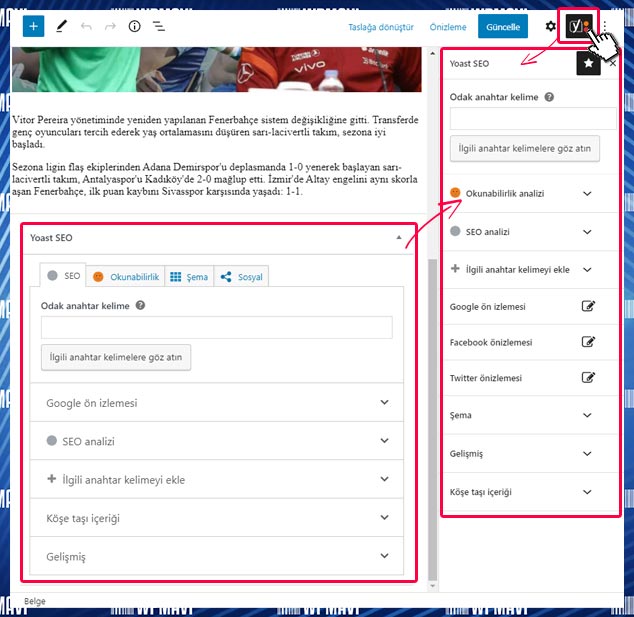
WordPress Yoast Seo Meta Kutusu
SEO
Seo sekmesinde, içeriğinizin tüm seo ayarlarını yapabilirsiniz.
#Odak Anahtar Kelime: Bu kısma yazınızda odaklandığınız anahtar kelimeyi yazmalısınız.
Eğer Yoast Seo ayarlarını yaparken Genel >> Birleştirmeler yolundan Semrush Entegrasyonu kısmını aktif hale getirdiyseniz, bu kısma anahtar kelimenizi eklediğinizde kutunun hemen altına İlgili Anahtar Kelimelere Göz Atın butonu çıkacaktır.
Bu butona tıkladığınızda bir Login penceresi açılacak. Eğer Semrush sitesinden eklediğiniz anahtar kelime ve o anahtar kelime ile ilgili diğer anahtar kelimeleri ve verilerini görmek istiyorsanız, bu pencereden Semrush ile bağlantı kurmalısınız.
Bunun için, eğer Semrush hesabınız varsa e-mail ve şifre bilgilerinizi girip bağlantı sağlayabilirsiniz.
Semrush hesabınız yoksa Register sekmesine tıklayıp ücretsiz yeni bir hesap oluşturabilirsiniz.
Hesap oluşturduktan sonra eklediğiniz anahtar kelime ve ilgili anahtar kelimelerin verilerinin yer aldığı bir pencere açılacaktır. Ülke seçerek aratma hacimlerini görebilirsiniz.
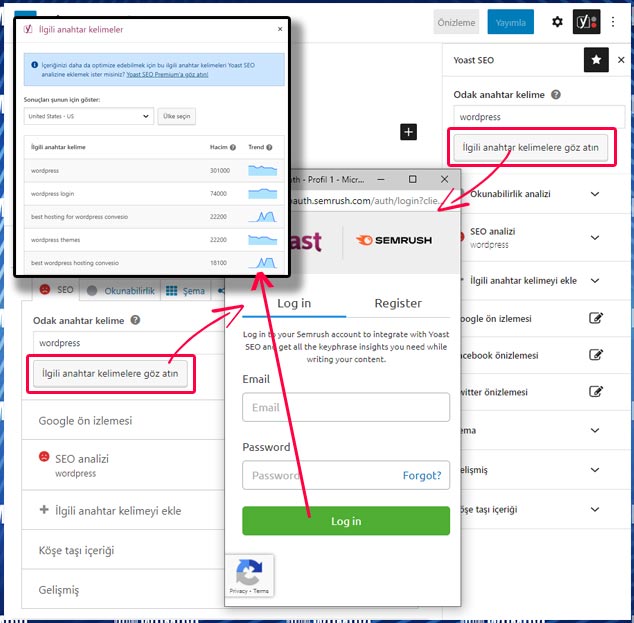
Yoast Seo Semrush Anahtar Kelime Önerileri
#Google Ön İzlemesi:
- Ön İzleme: Bu kısımda içeriğinizi yayınlayıp, google tarafından indexlendikten sonra içeriğinizin google arama sonuçlarında, hem mobil hem de masaüstünde nasıl görüneceğine dair bir ön izleme yapabilirsiniz.
- SEO Başlığı, Kısa İsim ve Meta Açıklaması: Bu yazının Arama Görünürlüğü kısmında İçerik Türleri sekmesini incelerken Seo Başlığı ve Meta Açıklaması konularına değinmiştim.
NOT:Google son yaptığı güncellemelerle belirlediğimiz meta açıklamasını dikkate almıyor. Arama sonuçlarında görülen meta açıklamalarını aratma yapılan kelimelere göre seçip yazınızda kelimenin geçtiği cümleyi çekiyor ve meta açıklaması olarak sunuyor. Yine de siz meta açıklaması kısmını doldurun.
Kısa isim ise hazırladığınız içeriğin URL uzantısıdır. Siz yazıyı hazırlarken burada otomatik-taslak yazar. Yazı panelinizden taslağı kaydet dediğinizde burası, yazı başlığınıza göre otomatik olarak değişecektir.
Mesela yazı başlığınız WordPress Yoast Seo Ayarları ve Kurulumu | Full Rehber olsun. Buradaki yazı kısa ismi wordpress-yoast-seo-ayarlari-ve-kurulumu-full-rehber olarak belirlenecektir.
Yazı linkiniz de örnek olarak şeklinde olacaktır.
Bu aslında çok uzun bir URL. Dilerseniz yazınızın url’sini işte bu kısımdan değiştirebiliyorsunuz.
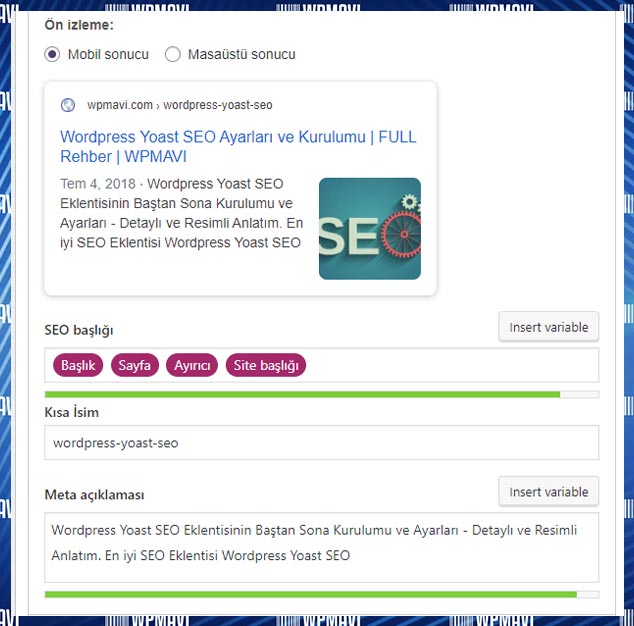
#SEO Analizi: Bu kısım ise eklenti, Yoast kutusuna girdiğiniz bilgiler ile yazı içerisinde kullandığınız kelimeler arasında bir ilişki kurar ve bunu size rapor olarak sunar.
Yani odak anahtar kelimenin yazı içerisinde kaç kere kullanıldığı, makale başlığında, sayfa url adresinde, sayfa başlığında, meta açıklamasında var olup olmadığı gibi site içi SEO kriterleri doğrultusunda değerlendirme yapar.
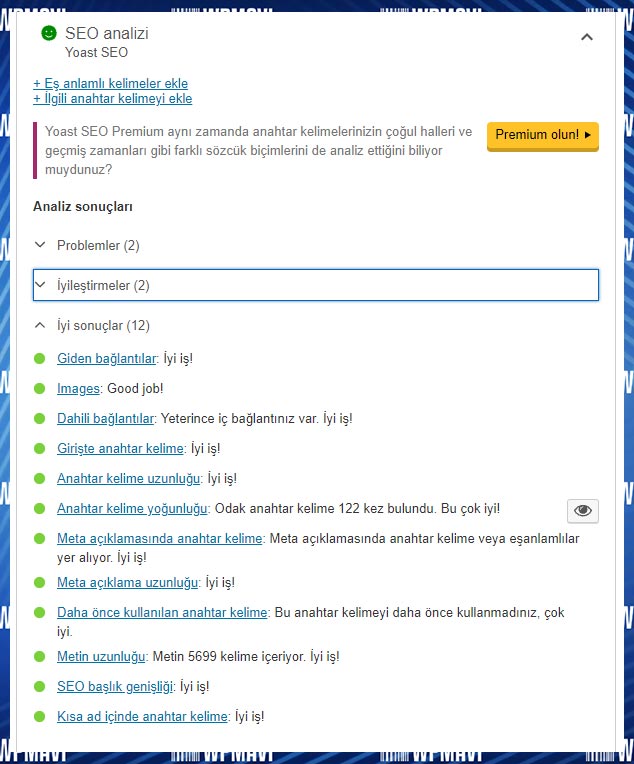
WordPress Yoast Seo Ayarları – Yazı Seo Analizi
Önemli: Yoast eklentisi sizin google’daki sıralamanızı belirlemez !! Siz, eklentinin odak anahtar kelime kısmına bir kelime yazdığınızda bu google’a bu yazı bu kelime ile alakalı sinyali göndermez.
Oraya yazdığınız kelimeyi eklenti, sadece sizin o kelimeyi yazı içerisinde kaç defa kullandığınız, başlıklarda kullanıp, kullanmadığınız gibi site içi SEO faktörlerini size canlı bir şekilde rapor sunabilmek için kullanır.
Yani eklenti tamamen sizin içeriklerinizi SEO uyumlu yazmanız için bir size yardımcı olacak bir araçtır, yazılımdır. Google’ın yazınızın ne ile alakalı olduğunu anlaması, genel olarak yazınızda bir kelimenin ne kadar fazla geçtiği ile alakalıdır.
#Köşe Taşı İçeriği: Köşe taşı içeriklerden, Yoast seo ayarlarını anlatırken değinmiştim.
Eğer içeriğiniz köşe taşı içeriği kriterlerini sağlıyorsa bu kısımdan işaretleme yapabilirsiniz.
#Gelişmiş: Bu kısımda aramam motorlarının sitenizde neler yapabileceğini, arama motorları için içeriğinizle ilgili nelere izin verip vermeyeceğinizi ayarlayabiliyorsunuz.
Arama motorlarının bu Yazı sayfasını arama sonuçlarında göstermesini istiyor musunuz? Evet olarak belirlerseniz arama motorları içeriğinizi tarayıp indexleyecektir. Hayır olarak belirlerseniz içeriğinizi taramayacak, arama sonuçlarına eklemeyecektir.
Arama motorları bu Yazı üzerindeki bağlantıları izlemeli mi? Yes olarak belirlerseniz, arama motorları içeriğinizde bulunan bağlantıları izler. İçeriklerinizde site içi linklemeler yapıyorsanız bu kısmı Yes olarak bırakmanızı öneririm.
Meta robots gelişmiş Bu kısımda üç seçenek mevcut:
- Görsel indexi yok: Seçerseniz, arama motorlarının bu içerikteki görselleri tarayıp indexlemesini engellemiş olursunuz.
- Arşiv Yok: Seçerseniz, arama motorlarının bu sayfanın önbelleğe alınmış bir kopyasını göstermesini engellemiş olursunuz.
- Kod parçası yok: Seçerseniz, yukarıda bahsettiğim yapısal veri işaretlemelerini, arama sonuçlarında gösterilmesini engellemiş olursunuz.
Bağlantı haritası başlığı kısmından, yazınızdaki Breadcrumbs yani bağlantı haritası kısmında bu içeriğin hangi adla yer alacağını belirleyebiliyorsunuz.
Mesel yazı başlığınızı WordPress Yoast Seo Ayarları | Full Rehber olarak girdiniz. Bu ismin Breadcrumbs kısmında bu şekilde değil de sadece Yoast Seo Ayarları olarak görünmesini istiyorsunuz. Bunun için bu kısma bağlantı haritasında yazı başlığınızın nasıl görünmesini istiyorsanız onu yazıyorsunuz.
Aynı adres bu kısmı anlayabilmeniz için Canonical URL’ler ile ilgili buradaki yazımı inceleyebilirsiniz.
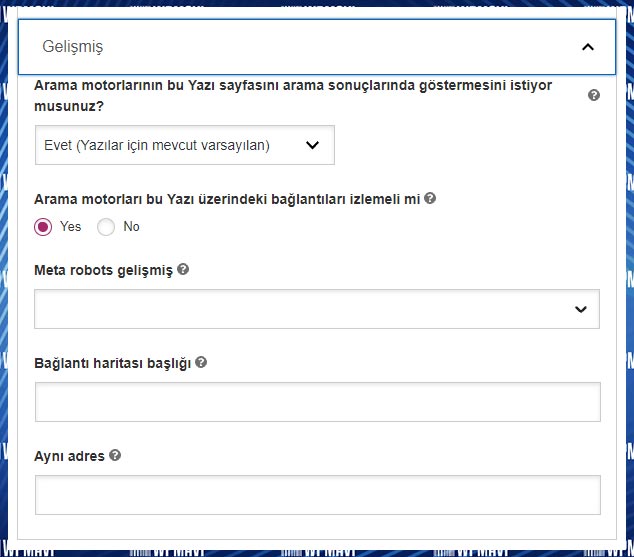
Yoast Seo ayaları – Meta Kutusu – Gelişmiş
Okunabilirlik
Eklenti ayarlarını yaparken Okunabilirlik analizini aktif ettiyseniz bu sekme görünecektir.
Burada içeriğinizin okunabilirliği ile ilgili analizleri görebilirsiniz.
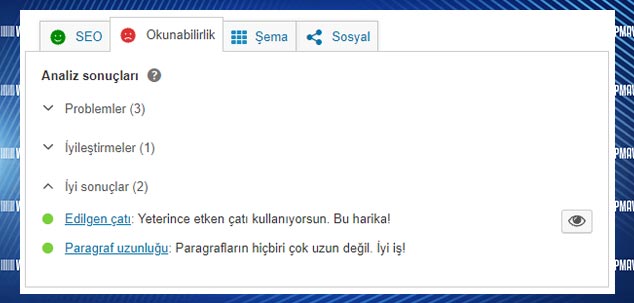
Yoast Seo Kullanımı – Okunabilirlik
Şema
Yukarıda Schema.org ve yapısal verilerden bahsetmiştim. Bu kısımda yapısal verilerin doğru işlenebilmesi için içeriğinizle ilgili ayarları yapabiliyorsunuz.
İçeriğiniz iletişim, hakkında, sıkça sorulan sorular, ürünler, portföyler gibi bir sayfa ise Sayfa türü kısmından ilgili seçeneği seçebilirsiniz.
Eğer içeriğiniz bir makale, yani bilgi içerikli bir içerik ise ise Makale türü kısmından da içeriğinizle alakalı olan seçeneği seçebilirsiniz.
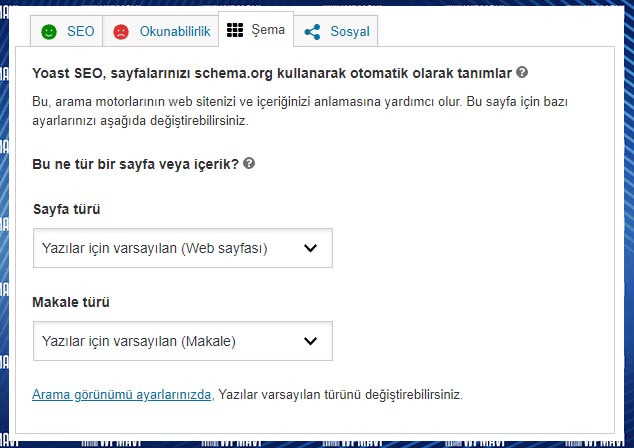
Yoast Seo Kullanımı – Şema
Sosyal
Bu kısımda içeriğinizin Facebook ve Twitter’da paylaşıldığında nasıl gösterileceğini ayarlayabiliyorsunuz.
İçeriğiniz sosyal medyada paylaşıldığında görsel kısmında hangi resmin olacağını, yazı başlığında ve açıklamasında ne yazacağını buradaki seçeneklerle belirleyebilirsiniz.
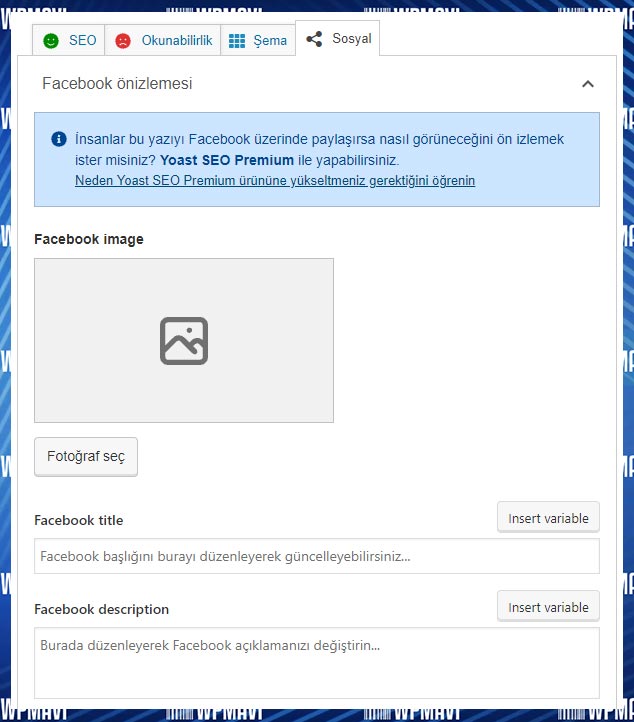
Yoast Seo Kullanımı – Sosyal
Umarım WordPress Yoast SEO Kurulumu ve Ayarları | FULL Rehber başlıklı yazımı yararlı bulmuşsunuzdur. Teşekkürlerinizi, yazımı sosyal mecralarda paylaşarak gösterebilirsiniz. Bu benim için fazlasıyla yeterli olacaktır.
WordPress Yoast SEO Ayarları ve Kurulumu | FULL Rehber Burak Oran