B
Burak Oran
Misafir
WPMAVI. WPMAVI - Türkiye Wordpress Rehberi
WordPress site taşıma işlemi sanıldığı kadar zor değil. Bu yazıda hazırladığım hosting değiştirme rehberini adım adım uyguladığınızda hiçbir problem yaşamadan WordPress sitenizi başka bir hostinge kolaylıkla taşıyabilirsiniz.
Eğer WordPress sitenizi başka bir hosta taşıma kararı aldınız ancak hangi hosting firmasını seçeceğiniz konusunda hâlâ kararsızsanız, verilerle detaylıca hazırladığım En İyi Hosting Firmaları yazım karar vermenizde faydalı olacaktır.
NOT:Mevcut hosting firmasından memnun olmayan kullanıcılar için Güzel Hosting firması host değiştirme işlemini sizin yerinize ücretsiz bir şekilde yapıyor. Buraya tıklayarak ulaşabileceğiniz, wpmavi takipçilerine özel indirimli hosting paketlerinden birini aldıktan sonra destek talebi oluşturup sitenizin kısa sürede problemsiz bir şekilde taşıtabilirsiniz.
İçerikBaşlıkları:
> 1. Adım: Site Yedeği Almak
> 2. Adım: Yeni Host İçerisinde Veritabanı Oluşturmak
> 3. Adım: wp-config Yapılandırma Dosyasını Düzenlemek
> 4. Adım: Veritabanı Yedeğini Yeni Hosta Aktarmak
> 5. Adım: Site Dosya Yedeklerini Yeni Hosta Aktarmak
> 6. Adım: Nameserver Adreslerini Değiştirmek
WordPress site taşıma işlemlerine sitemizin yedeğini alarak başlıyoruz. Bu aşamada sitemizin içerisinde kod, resim, video vs. bulunan dosyalarının ve veritabanının yedeklerini alacağız.
Yedek almak için birkaç yöntem mevcut ancak manuel olarak yedek almak en sağlıklısı.
Dosya yedeklerini almak için FileZilla isimli programı kullanıyoruz. FileZilla Kullanımı adlı yazımda programı nereden indirip FileZilla ile sunucunuza nasıl bağlanabileceğiniz ile ilgili tüm detaylar mevcut.
1-FileZilla ile sunucunuza bağlandıktan sonra, programın sağ bölümünde yani Uzak Site bölümünde sunucunuzdaki dosyalar listelenecektir.
Bu dosyalardan public_html dosyası içerisinde WordPress sitenizin dosyaları mevcut. Eğer sunucunuzun yönetim paneli Plesk veya başka bir panelse bu klasörün adı httpdocs olacaktır.

Site Dosyaları Klasörü
FileZilla programının sol tarafındaki Yerel Site bölümü de sizin bilgisayarınızdır. İsterseniz masaüstüne yeni bir dosya oluşturun. Bu dosya içerisine sitemizin dosyalarını aktaracağız.
Bunun için öncelikle sağ taraftan public_html ya da httpdocs dosyasına çift tıklayarak açın. CTRL+A tuş kombinasyonuyla tüm dosyaları seçili hale getirin.
Bu dosyaların tümünü sol tarafa yani bilgisayarınızda oluşturduğunuz dosyanın içine sürükleyip bırakın. Böylece site dosyalarını bilgisayara yedekleme işlemi başlayacaktır.
Dosya sayısı ve büyüklüğüne göre aktarım işlemi uzun sürebilir.
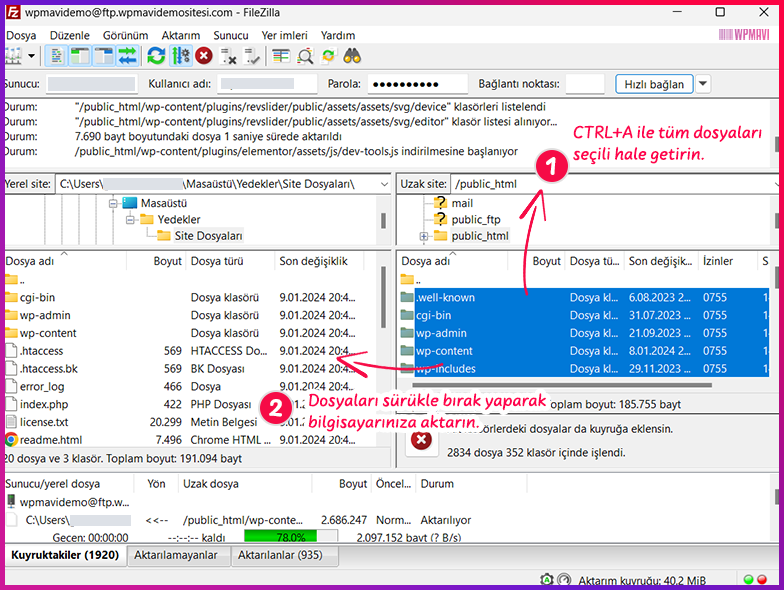
Site Dosyalarını Bilgisayara Yedekleme
2-Şimdi de sitemizin veritabanı yedeğini alalım.
Bunun için öncelikle cPanel‘e giriş yapın. Anasayfada Veritabanları bölümü altındaki phpMyAdmin seçeneğine tıklayın.
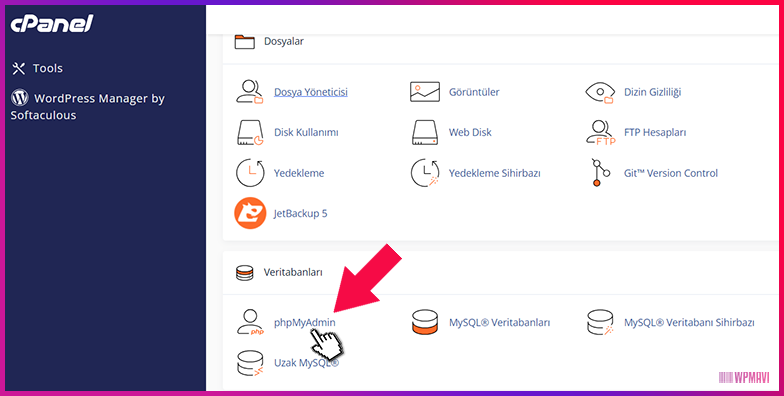
phpMyAdmin Seçeneği
3-Açılan sayfada sol tarafta sunucunuzda bulunan veritabanları listelenecektir. Genel olarak sitenizin adının bulunduğu veritabanı WordPress sitenizin veritabanıdır.
Sitenizin kurulu olduğu veritabanına bir kere tıklayın. Sağ bölümde veritabanı tabloları listelenecektir.
Tablo isimleri, aşağıda gördüğünüz resimdeki isimlerden farklı olabilir, buna takılmayın.
Ardından sağ bölümde üst kısımdaki Dışa Aktar seçeneğine tıklayın.

Veritabanı Dışa Aktar Seçeneği
4-Açılan seçeneklerden Hızlı – sadece en az seçenekleri göster seçeneğini işaretleyin. Biçim seçeneğini de SQL olarak seçin.
Ardından Dışa Aktar butonuna tıklayarak veritabanı dosyasını bilgisayarınıza indirin.
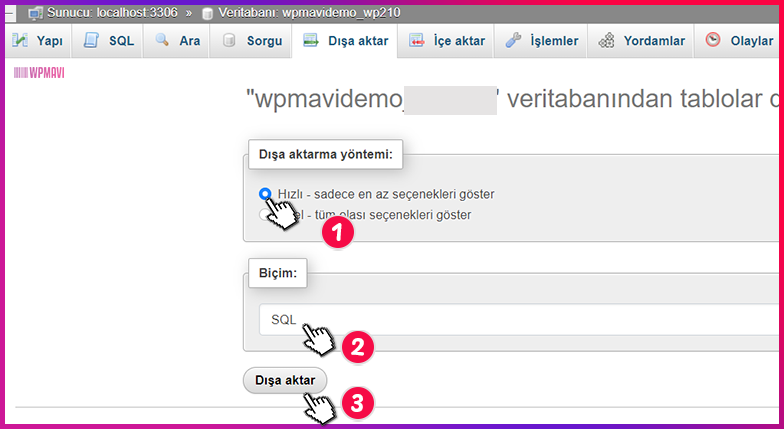
Veritabanı Dışa Aktarma Seçenekleri
Böylece WordPress siteyi başka hostinge taşıma işlemlerinin ilk aşaması olan yedek alma işlemlerini tamamlamış olduk.
Önemli:Site yedeklerinizi aldıktan sonra hostunuzdan bu dosyaları silmeyin veya hostunuzu kapatmayın. Hosting taşıma işlemleri bitince son olarak nameserver güncellemesi yapacağız. Bu güncelleme yaklaşık 24 saat sürüyor ancak yine de garanti olması için 3 gün boyunca eski hostunuz olduğu gibi kalsın.
Sadece host taşıma işlemleri için değil WordPress site yedeğinizi de bu şekilde alabilirsiniz. Diğer yedek alma yöntemleri için WordPress Yedek Alma ve Geri Yükleme adlı yazıma göz atabilirsiniz.
Sitemizin dosya ve veritabanı yedeğini aldıktan sonra sitemizi taşıyacağımız hostinge yedeklerimizi aktaracağız. Önce veritabanımızı aktarmak üzere yeni bir veritabanı oluşturalım.
1-Sitenizi taşıyacağınız hostingin cPanel’ine giriş yapın.
cPanel anasayfasında Veritabanları bölümü altındaki MySQL Veritabanları seçeneğine tıklayın.
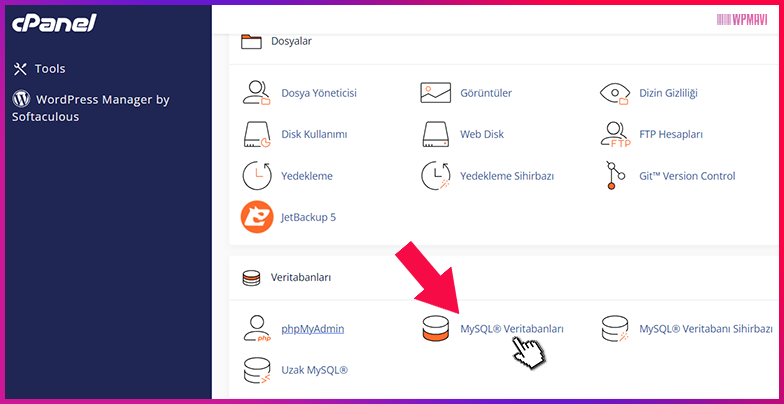
MySQL Veritabanları
2-Açılan sayfada Yeni Veritabanı Oluştur kısmından veritabanınıza bir isim verin.
Veritabanı öneki otomatik olarak çıkacaktır. Siz buradan veritabanı uzantısı için bir isim belirleyeceksiniz. Uzantı için ne yazdığınız fark etmez. üç dört harfli bir şeyler yazabilirsiniz.
Sonrasında Veritabanı Oluştur butonuna tıklayın.
Önemli:Burada belirlediğiniz veritabanı ismini mutlaka bir kenara not edin. Birazdan kullanacağız. Not ederken ismi bütün halde not edin. Mesela veritabanı öneki wpmavidemo_ olduğunu varsayalım. Siz uzantıyı xyz olarak belirlediniz. Veritabanı isminiz wpmavidemo_xyz olacaktır. Bu şekilde not edin.

Veritabanı İsmi Belirleme
3-Butona tıkladıktan sonra “xxx” veritabanına eklendi. bilgilendirmesi çıkacaktır. Alttaki Geri Dön butonuna tıklayarak bir önceki sayfaya gelin.
4-Bu sayfada biraz aşağı inip MySQL Kullanıcıları bölümünü bulun.
Bu bölümde Yeni Kullanıcı Ekle kısmından önce MySQL kullanıcısı için bir kullanıcı adı belirleyin. Yine önek otomatik çıkacaktır. Bir uzantı yazın.
Ardından MySQL kullanıcısı için güçlü bir şifre belirleyin.
Sonrasında da Kullanıcı Oluştur butonuna tıklayın.
Önemli:Yine kullanıcı adını bütün halde ve şifrenizi bir yere mutlaka not edin.

MySQL Kullanıcı Oluşturma
5-Yine “xxx” adında bir MySQL kullanıcısını başarıyla oluşturdunuz. bilgilendirmesi gelecektir. Geri Dön butonuna tıklayın.
6-Aynı sayfada en alta inin ve Veritabanına Kullanıcı Ekle bölümünü bulun.
Burada az önce oluşturduğunuz veritabanı ve MySQL Kullanıcı adı seçili halde olacaktır. Seçili değilse önce Kullanıcı kısmından az önce oluşturduğunuz MySQL kullanıcı ismini, sonra Veritabanı kısmından da veritabanı ismini seçin.
Ardından Ekle butonuna tıklayın.
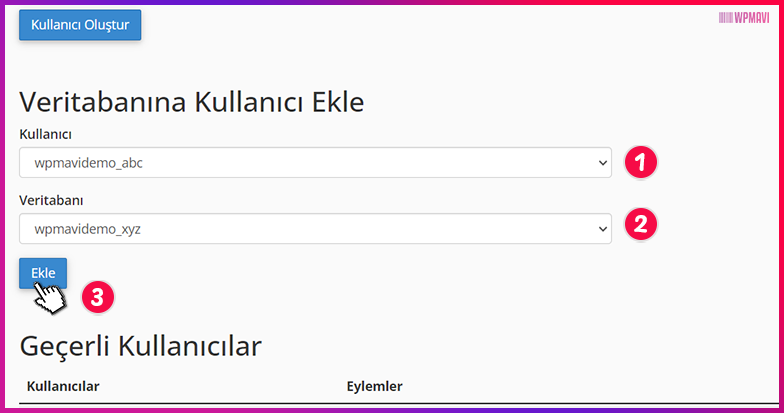
Veritabanına Kullanıcı Ekleme
7-Açılan sayfada TÜM AYRICALIKLAR kutucuğunu işaretleyip alttaki Değişiklikleri Uygula butonuna tıklayın. Böylece oluşturduğumuz MySQL kullanıcısına, yine oluşturduğumuz veritabanı için yetki vermiş oluyoruz.
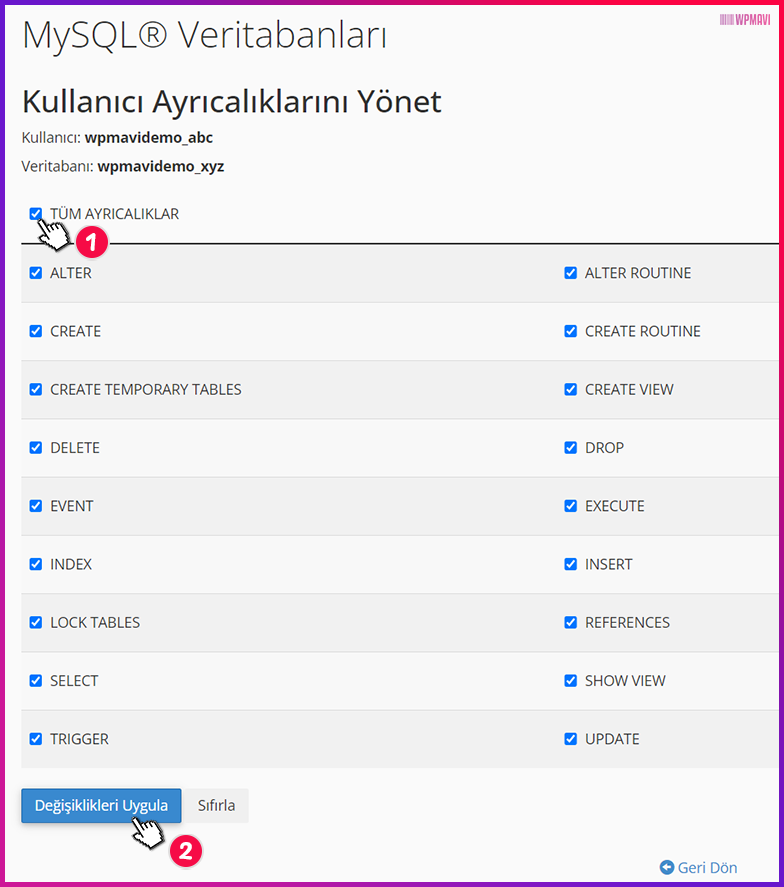
Veritabanı Kullanıcı Ayrıcalıkları
WordPress site taşıma işlemleri için yeni hostingimizde sitemizin veritabanını aktarmak için yeni bir veritabanı oluşturduk. Bilgileri de bir yere not ettik. Devam edelim.
Az önce sitemizin dosya yedeklerini almıştık. Bu dosyalar içerisinde sitemizin veritabanına bağlanması için wp-config.php adlı bir dosya bulunuyor. Bu dosya içerisinde eski hostumuzda bulunan veritabanı bilgileri mevcut. Biz bu bilgileri yeni hostumuzda oluşturduğumuz veritabanı bilgileri ile değiştireceğiz ki sitemiz yeni hostumuzdaki veritabanına bağlansın.
1-Sitenizin dosya yedekleri içerisinde wp-config.php isimli dosyayı bulun.

wp-config.php Dosyası
2-Bu ve bunun gibi php uzantılı dosyaları düzenlemek için NotePad++ programını kullanabilirsiniz.
wp-config.php adlı dosyayı NotePad++ programı ile açın. Ve aşağıdaki satırı bulun:
Bu koddaki eskidbismi yazılan yerde sizin eski veritabanı isminiz olacaktır. Bu isim yerine az önce yeni hostunuzda oluşturduğunuz ve notunu aldığınız veritabanı ismi ile değiştirin. (Örn. define( ‘DB_NAME’, ‘wpmavidemo_xyz’ );
3-Sonrasında aşağıdaki satırı bulun:
Yine bu koddaki eskidbkullaniciadi yazılan yerdeki eski veritabanı kullanıcı adını yeni oluşturduğunuz veritabanı kullanıcı adıyla değiştirin. (Örn. define( ‘DB_USER’, ‘wpmavidemo_abc’ );
4-Son olarak aşağıdaki satırı bulun:
Koddaki eskidbsifresi yazılan yerdeki eski veritabanı şifresinin yerine yeni veritabanı şifresini yazın.
Dosya içerisinde başka bir işlem yapmadan dosyayı kaydedin.
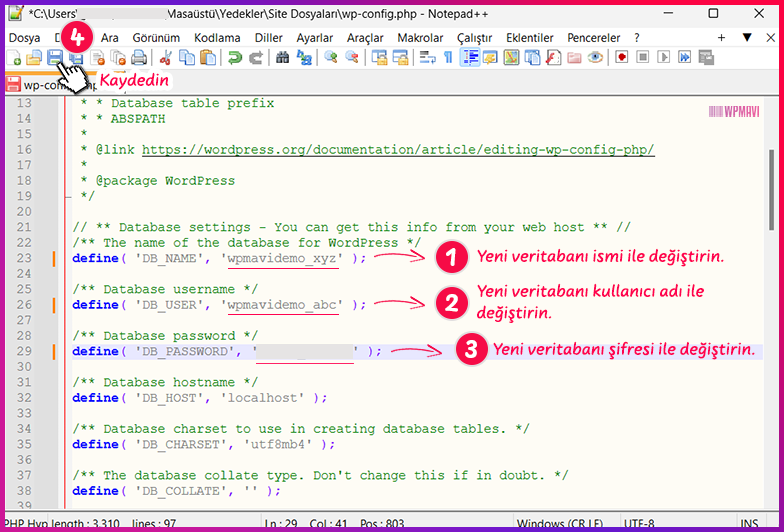
WordPress Yapılandırma Dosyasını Yeni Bilgilerle Düzenleme
WordPress site aktarma işlemlerinde önemli bir aşama olan yeni veritabanını WordPress yapılandırma dosyasına tanıtma işlemini de bu şekilde tamamlamış olduk. Devam edelim.
WordPress sunucu taşıma işlemlerinde sıra geldi aldığımız yedekleri yeni hostumuza aktarmaya. Veritabanı aktarımıyla başlıyoruz.
1-Yeni hostunuzun cPanel’ine girin. Anasayfadan phpMyAdmin seçeneğine tıklayın.
2-Sol tarafta az önce oluşturduğumuz yeni veritabanı ismini sayfada göreceksiniz.
Veritabanı ismi üzerine bir kere tıklayın ve sağ bölümde üst kısımdaki İçe Aktar seçeneğine tıklayın.
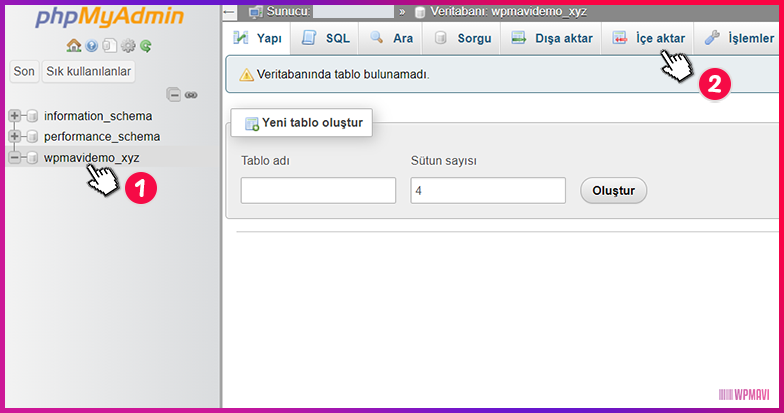
Veritabanı İçe Aktar Seçeneği
3-Açılan sayfada Dosya Seç butonuna tıklayıp, bilgisayarınızdaki az önce eski hostunuzdan yedeğini aldığınız .sql uzantılı veritabanı dosyasını seçin.
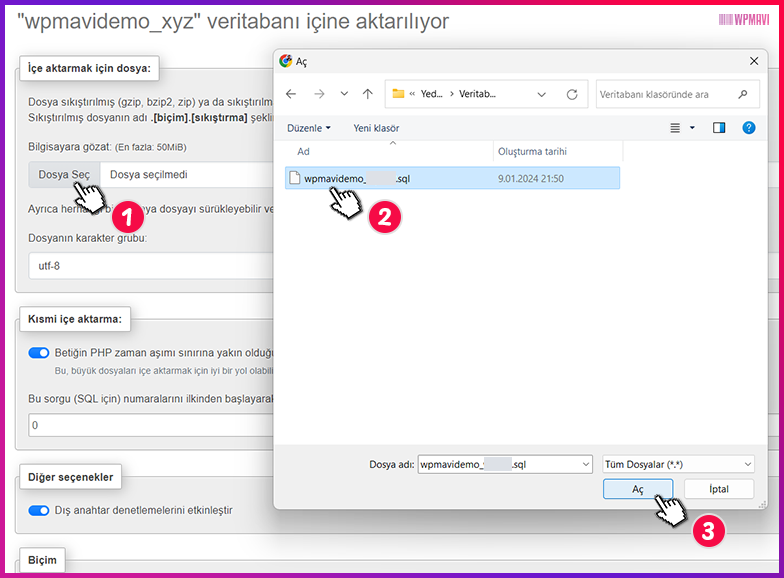
Veritabanı Yedeği Seçimi
4-Veritabanı dosyası seçimi yaptıktan sonra:
Dosyanın karakter grubu: utf-8 seçin.
Kısmi içe aktarma: bölümündeki buton aktif olsun. Bu sorgu (SQL için) numaralarını ilkinden başlayarak atla: kısmı da 0 olsun.
Diğer seçenekler kısmındaki buton aktif olsun.
Biçim kısmını SQL seçin.
Biçim-belli seçenekler: kısmından NONE seçili olsun ve altındaki buton da aktif olsun.
Sonrasında en alttaki İçe Aktar butonuna tıklayın. Aktarma işlemi başlayacaktır. Veritabanı büyüklüğüne göre biraz zaman alabilir.
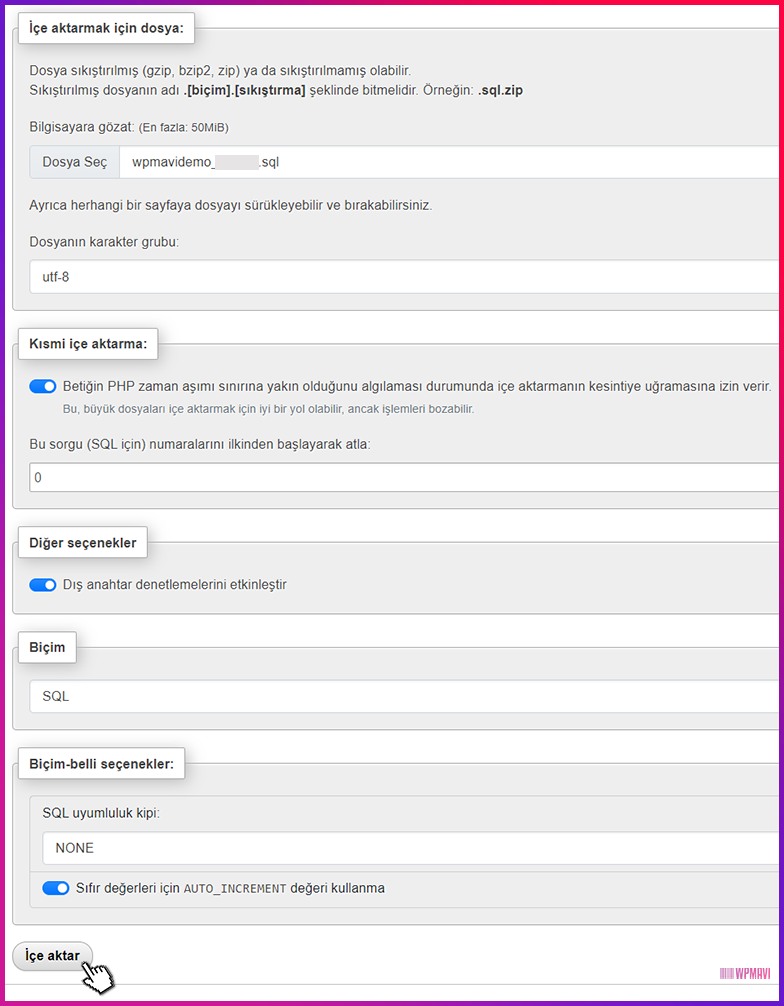
Veritabanı İçe Aktarma Seçenekleri
İçe aktarma başarılı olarak tamamlandı, xxx sorgu çalıştırıldı. bilgilendirmesini aldıysanız her şey tamam demektir.
Bu şekilde WordPress host taşıma için sitemizin veritbanını yeni hostingimize aktarmış olduk.
Site yedeklerimizi alırken FileZilla programı ile site dosyalarımızın yedeklerini bilgisayarımıza indirmiştik.
Şimdi de bu yedekleri yeni hostumuza yükleyerek WordPress hosting taşıma işlemlerine devam edelim.
1-FileZilla ile yeni hostinginizin ftp hesabına bağlanın.
2-Programın sağ bölümünde yani Uzak Site bölümünden yine public_html ya da httpdocs klasörünü bulup çift tıklayarak açın.
3-Sol kısımda bilgisayarınızda bulunan site dosyalarını yine CTRL+A kombinasyonu ile tümünü seçip, sürükle bırak yaparak sağ kısımda açtığınız klasörün içine bırakın.
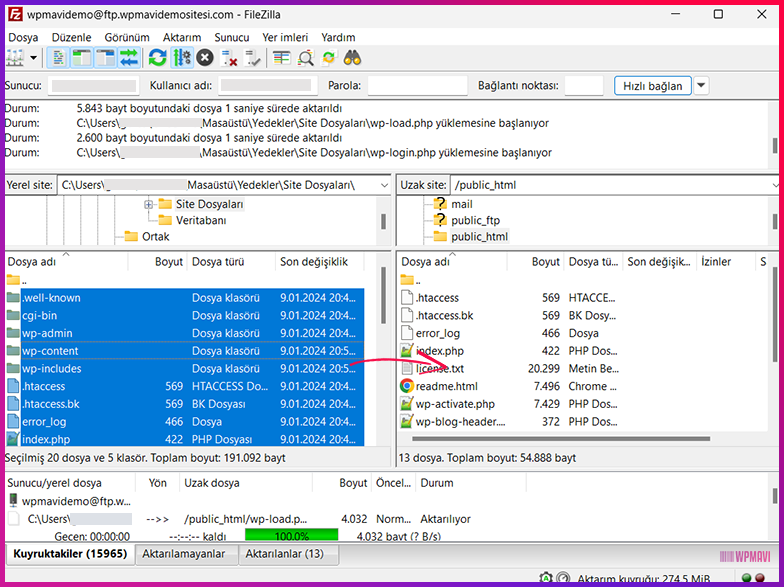
Site Dosyalarını Yeni Hosta Aktarma
Dosyaların büyüklüğüne göre aktarma işlemi zaman alacaktır.
Aktarım bitince WordPress hosting değiştirme işlemi büyük ölçüde tamamlanmış oluyor. Yapılması gereken birkaç işlem daha var.
Sitenizin domain adresi, nameserver adresleri vasıtasıyla hostunuza bağlanır. Her hosting firmasının kendine özgü namserver adresleri mevcuttur. WordPress host taşıma işleminden sonra mutlaka domaininize bağlı eski hostunuzun nameserver adreslerini, yeni hostunuzun nameserver adresleriyle değiştirmelisiniz.
Bunun için öncelikle yeni hostinginizin size sağladığı nameserver adresleri neymiş onu öğrenin. Yeni host aldığınızda bu bilgi size iletilir. Eğer bulamıyorsanız yeni hosting firmanıza destek bileti oluşturup sorabilirsiniz.
Sonrasında domain adresiniz nereye kayıtlıysa yani domaini hangi firmadan aldıysanız o firmanın domain yönetim paneline girip Namserver yönetimi seçeneklerini bulun. Bu seçenekler firmadan firmaya değişir; name server ayarları, name server yönetimi, name server adresleri, isim sunucuları, alan adı sunucuları, DNS kayıtları gibi isimlere sahip olurlar.
isim sunucusu1, isim sunucusu2 veya NS1, NS2 gibi kutucukların olduğu bir ekran bulduysanız doğru yerdesinizdir.
İşte bu kutucuklar içerisinde yazan namerserver adreslerini, yeni hostunuzun nameserver adresleriyle değiştirin ve kaydedin.

WordPress Site Taşıma için Namserver Adreslerini Değiştirme
Riske girmek istemezseniz domaininizin bulunduğu firmaya bir destek talebi oluşturup bu işlemi sizin adınıza yapmanızı isteyebilirsiniz.
Adreslerin güncellemesi genelde 24 saat içerisinde tamamlanır. Ancak garanti olması açısından başta da uyardığım gibi eski hostunuz 3 gün açık kalsın. Sonrasında eski hostunuzdaki dosyaları silebilir veya tamamen kapatabilirsiniz.
Umarım WordPress Site Taşıma: Adım Adım Hosting Değiştirme Rehberi başlıklı yazımı yararlı bulmuşsunuzdur. Teşekkürlerinizi, yazımı sosyal mecralarda paylaşarak gösterebilirsiniz. Bu benim için fazlasıyla yeterli olacaktır.
WordPress Site Taşıma: Adım Adım Hosting Değiştirme Rehberi Burak Oran
WordPress site taşıma işlemi sanıldığı kadar zor değil. Bu yazıda hazırladığım hosting değiştirme rehberini adım adım uyguladığınızda hiçbir problem yaşamadan WordPress sitenizi başka bir hostinge kolaylıkla taşıyabilirsiniz.
Eğer WordPress sitenizi başka bir hosta taşıma kararı aldınız ancak hangi hosting firmasını seçeceğiniz konusunda hâlâ kararsızsanız, verilerle detaylıca hazırladığım En İyi Hosting Firmaları yazım karar vermenizde faydalı olacaktır.
NOT:Mevcut hosting firmasından memnun olmayan kullanıcılar için Güzel Hosting firması host değiştirme işlemini sizin yerinize ücretsiz bir şekilde yapıyor. Buraya tıklayarak ulaşabileceğiniz, wpmavi takipçilerine özel indirimli hosting paketlerinden birini aldıktan sonra destek talebi oluşturup sitenizin kısa sürede problemsiz bir şekilde taşıtabilirsiniz.
İçerikBaşlıkları:
> 1. Adım: Site Yedeği Almak
> 2. Adım: Yeni Host İçerisinde Veritabanı Oluşturmak
> 3. Adım: wp-config Yapılandırma Dosyasını Düzenlemek
> 4. Adım: Veritabanı Yedeğini Yeni Hosta Aktarmak
> 5. Adım: Site Dosya Yedeklerini Yeni Hosta Aktarmak
> 6. Adım: Nameserver Adreslerini Değiştirmek
1. Adım: Site Yedeğini Almak
WordPress site taşıma işlemlerine sitemizin yedeğini alarak başlıyoruz. Bu aşamada sitemizin içerisinde kod, resim, video vs. bulunan dosyalarının ve veritabanının yedeklerini alacağız.
Yedek almak için birkaç yöntem mevcut ancak manuel olarak yedek almak en sağlıklısı.
Dosya yedeklerini almak için FileZilla isimli programı kullanıyoruz. FileZilla Kullanımı adlı yazımda programı nereden indirip FileZilla ile sunucunuza nasıl bağlanabileceğiniz ile ilgili tüm detaylar mevcut.
1-FileZilla ile sunucunuza bağlandıktan sonra, programın sağ bölümünde yani Uzak Site bölümünde sunucunuzdaki dosyalar listelenecektir.
Bu dosyalardan public_html dosyası içerisinde WordPress sitenizin dosyaları mevcut. Eğer sunucunuzun yönetim paneli Plesk veya başka bir panelse bu klasörün adı httpdocs olacaktır.

Site Dosyaları Klasörü
FileZilla programının sol tarafındaki Yerel Site bölümü de sizin bilgisayarınızdır. İsterseniz masaüstüne yeni bir dosya oluşturun. Bu dosya içerisine sitemizin dosyalarını aktaracağız.
Bunun için öncelikle sağ taraftan public_html ya da httpdocs dosyasına çift tıklayarak açın. CTRL+A tuş kombinasyonuyla tüm dosyaları seçili hale getirin.
Bu dosyaların tümünü sol tarafa yani bilgisayarınızda oluşturduğunuz dosyanın içine sürükleyip bırakın. Böylece site dosyalarını bilgisayara yedekleme işlemi başlayacaktır.
Dosya sayısı ve büyüklüğüne göre aktarım işlemi uzun sürebilir.
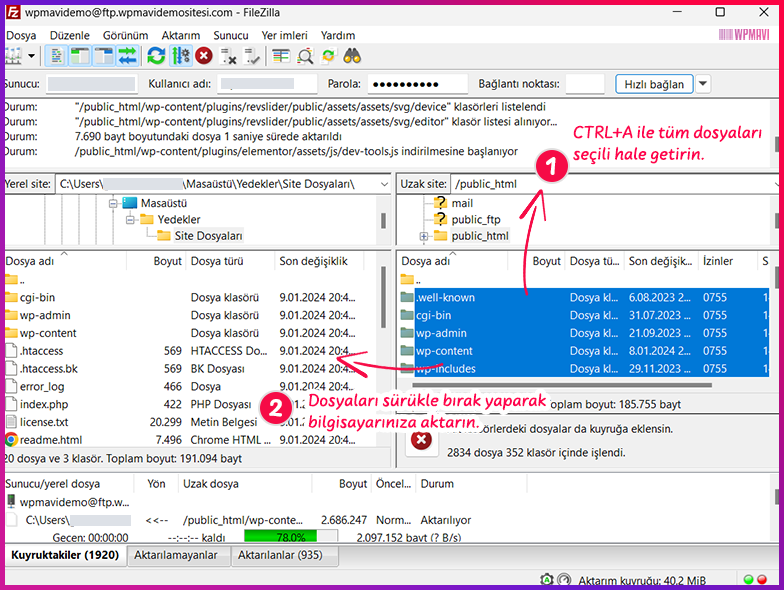
Site Dosyalarını Bilgisayara Yedekleme
2-Şimdi de sitemizin veritabanı yedeğini alalım.
Bunun için öncelikle cPanel‘e giriş yapın. Anasayfada Veritabanları bölümü altındaki phpMyAdmin seçeneğine tıklayın.
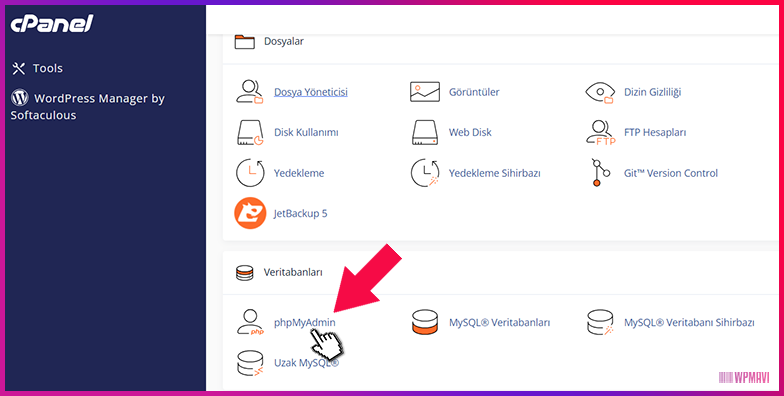
phpMyAdmin Seçeneği
3-Açılan sayfada sol tarafta sunucunuzda bulunan veritabanları listelenecektir. Genel olarak sitenizin adının bulunduğu veritabanı WordPress sitenizin veritabanıdır.
Sitenizin kurulu olduğu veritabanına bir kere tıklayın. Sağ bölümde veritabanı tabloları listelenecektir.
Tablo isimleri, aşağıda gördüğünüz resimdeki isimlerden farklı olabilir, buna takılmayın.
Ardından sağ bölümde üst kısımdaki Dışa Aktar seçeneğine tıklayın.

Veritabanı Dışa Aktar Seçeneği
4-Açılan seçeneklerden Hızlı – sadece en az seçenekleri göster seçeneğini işaretleyin. Biçim seçeneğini de SQL olarak seçin.
Ardından Dışa Aktar butonuna tıklayarak veritabanı dosyasını bilgisayarınıza indirin.
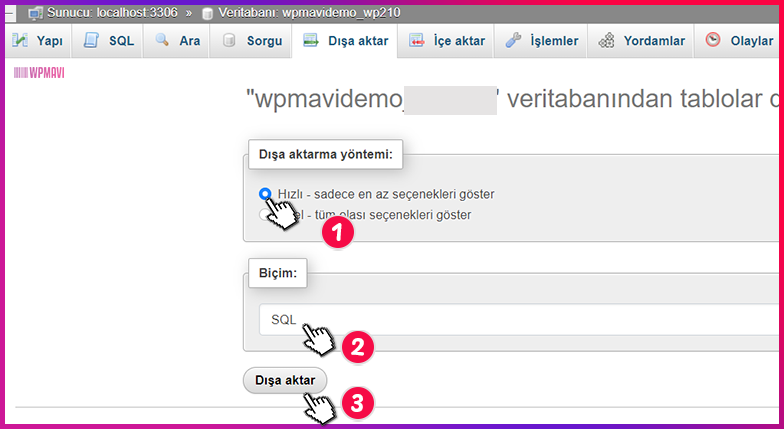
Veritabanı Dışa Aktarma Seçenekleri
Böylece WordPress siteyi başka hostinge taşıma işlemlerinin ilk aşaması olan yedek alma işlemlerini tamamlamış olduk.
Önemli:Site yedeklerinizi aldıktan sonra hostunuzdan bu dosyaları silmeyin veya hostunuzu kapatmayın. Hosting taşıma işlemleri bitince son olarak nameserver güncellemesi yapacağız. Bu güncelleme yaklaşık 24 saat sürüyor ancak yine de garanti olması için 3 gün boyunca eski hostunuz olduğu gibi kalsın.
Sadece host taşıma işlemleri için değil WordPress site yedeğinizi de bu şekilde alabilirsiniz. Diğer yedek alma yöntemleri için WordPress Yedek Alma ve Geri Yükleme adlı yazıma göz atabilirsiniz.
2. Adım: Yeni Host İçerisinde Veritabanı Oluşturmak
Sitemizin dosya ve veritabanı yedeğini aldıktan sonra sitemizi taşıyacağımız hostinge yedeklerimizi aktaracağız. Önce veritabanımızı aktarmak üzere yeni bir veritabanı oluşturalım.
1-Sitenizi taşıyacağınız hostingin cPanel’ine giriş yapın.
cPanel anasayfasında Veritabanları bölümü altındaki MySQL Veritabanları seçeneğine tıklayın.
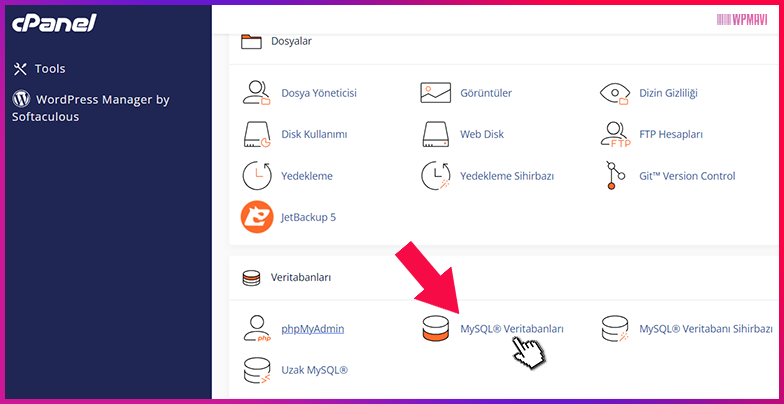
MySQL Veritabanları
2-Açılan sayfada Yeni Veritabanı Oluştur kısmından veritabanınıza bir isim verin.
Veritabanı öneki otomatik olarak çıkacaktır. Siz buradan veritabanı uzantısı için bir isim belirleyeceksiniz. Uzantı için ne yazdığınız fark etmez. üç dört harfli bir şeyler yazabilirsiniz.
Sonrasında Veritabanı Oluştur butonuna tıklayın.
Önemli:Burada belirlediğiniz veritabanı ismini mutlaka bir kenara not edin. Birazdan kullanacağız. Not ederken ismi bütün halde not edin. Mesela veritabanı öneki wpmavidemo_ olduğunu varsayalım. Siz uzantıyı xyz olarak belirlediniz. Veritabanı isminiz wpmavidemo_xyz olacaktır. Bu şekilde not edin.

Veritabanı İsmi Belirleme
3-Butona tıkladıktan sonra “xxx” veritabanına eklendi. bilgilendirmesi çıkacaktır. Alttaki Geri Dön butonuna tıklayarak bir önceki sayfaya gelin.
4-Bu sayfada biraz aşağı inip MySQL Kullanıcıları bölümünü bulun.
Bu bölümde Yeni Kullanıcı Ekle kısmından önce MySQL kullanıcısı için bir kullanıcı adı belirleyin. Yine önek otomatik çıkacaktır. Bir uzantı yazın.
Ardından MySQL kullanıcısı için güçlü bir şifre belirleyin.
Sonrasında da Kullanıcı Oluştur butonuna tıklayın.
Önemli:Yine kullanıcı adını bütün halde ve şifrenizi bir yere mutlaka not edin.

MySQL Kullanıcı Oluşturma
5-Yine “xxx” adında bir MySQL kullanıcısını başarıyla oluşturdunuz. bilgilendirmesi gelecektir. Geri Dön butonuna tıklayın.
6-Aynı sayfada en alta inin ve Veritabanına Kullanıcı Ekle bölümünü bulun.
Burada az önce oluşturduğunuz veritabanı ve MySQL Kullanıcı adı seçili halde olacaktır. Seçili değilse önce Kullanıcı kısmından az önce oluşturduğunuz MySQL kullanıcı ismini, sonra Veritabanı kısmından da veritabanı ismini seçin.
Ardından Ekle butonuna tıklayın.
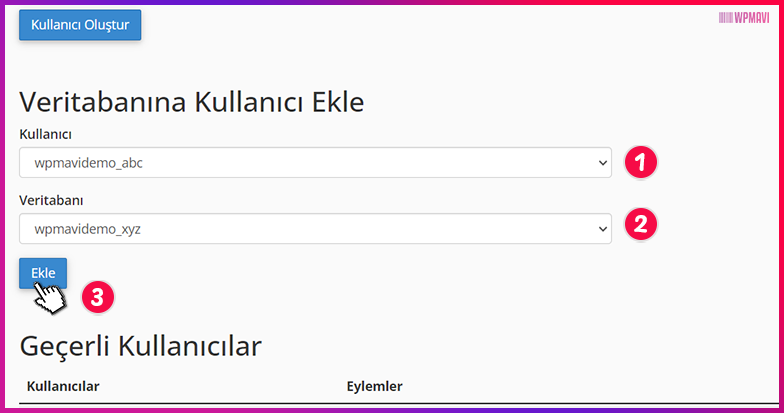
Veritabanına Kullanıcı Ekleme
7-Açılan sayfada TÜM AYRICALIKLAR kutucuğunu işaretleyip alttaki Değişiklikleri Uygula butonuna tıklayın. Böylece oluşturduğumuz MySQL kullanıcısına, yine oluşturduğumuz veritabanı için yetki vermiş oluyoruz.
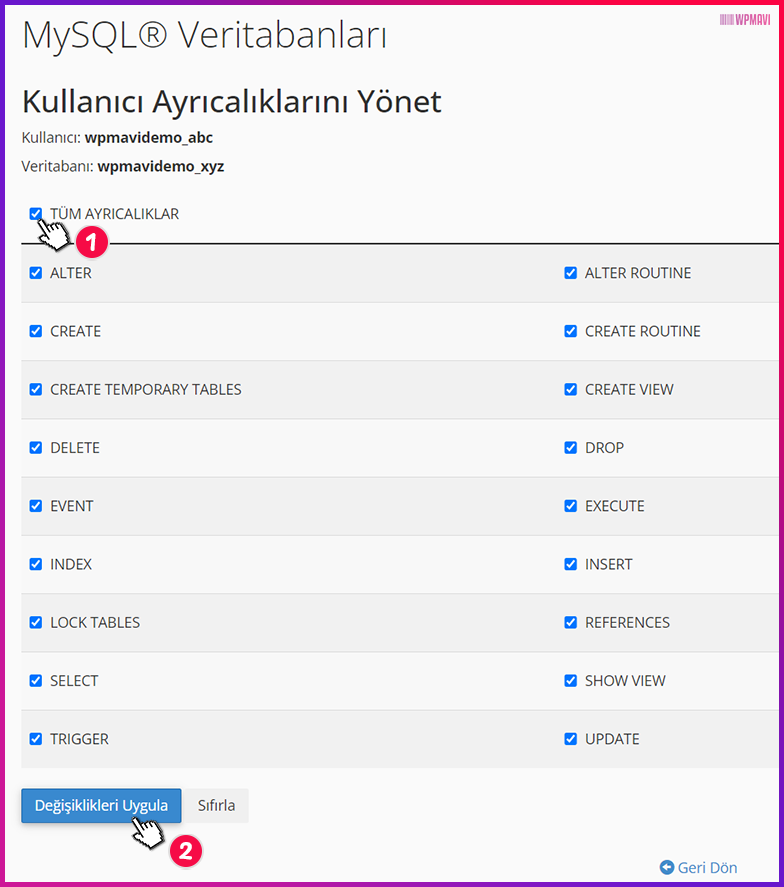
Veritabanı Kullanıcı Ayrıcalıkları
WordPress site taşıma işlemleri için yeni hostingimizde sitemizin veritabanını aktarmak için yeni bir veritabanı oluşturduk. Bilgileri de bir yere not ettik. Devam edelim.
3. Adım: wp-config Yapılandırma Dosyasını Düzenlemek
Az önce sitemizin dosya yedeklerini almıştık. Bu dosyalar içerisinde sitemizin veritabanına bağlanması için wp-config.php adlı bir dosya bulunuyor. Bu dosya içerisinde eski hostumuzda bulunan veritabanı bilgileri mevcut. Biz bu bilgileri yeni hostumuzda oluşturduğumuz veritabanı bilgileri ile değiştireceğiz ki sitemiz yeni hostumuzdaki veritabanına bağlansın.
1-Sitenizin dosya yedekleri içerisinde wp-config.php isimli dosyayı bulun.

wp-config.php Dosyası
2-Bu ve bunun gibi php uzantılı dosyaları düzenlemek için NotePad++ programını kullanabilirsiniz.
wp-config.php adlı dosyayı NotePad++ programı ile açın. Ve aşağıdaki satırı bulun:
define( 'DB_NAME', 'eskidbismi' );Bu koddaki eskidbismi yazılan yerde sizin eski veritabanı isminiz olacaktır. Bu isim yerine az önce yeni hostunuzda oluşturduğunuz ve notunu aldığınız veritabanı ismi ile değiştirin. (Örn. define( ‘DB_NAME’, ‘wpmavidemo_xyz’ );
3-Sonrasında aşağıdaki satırı bulun:
define( 'DB_USER', 'eskidbkullaniciadi' );Yine bu koddaki eskidbkullaniciadi yazılan yerdeki eski veritabanı kullanıcı adını yeni oluşturduğunuz veritabanı kullanıcı adıyla değiştirin. (Örn. define( ‘DB_USER’, ‘wpmavidemo_abc’ );
4-Son olarak aşağıdaki satırı bulun:
define( 'DB_PASSWORD', 'eskidbsifresi' );Koddaki eskidbsifresi yazılan yerdeki eski veritabanı şifresinin yerine yeni veritabanı şifresini yazın.
Dosya içerisinde başka bir işlem yapmadan dosyayı kaydedin.
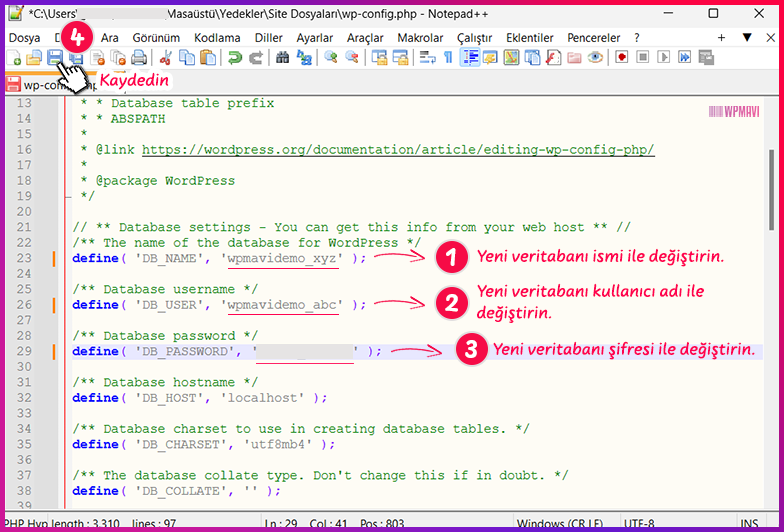
WordPress Yapılandırma Dosyasını Yeni Bilgilerle Düzenleme
WordPress site aktarma işlemlerinde önemli bir aşama olan yeni veritabanını WordPress yapılandırma dosyasına tanıtma işlemini de bu şekilde tamamlamış olduk. Devam edelim.
4. Adım: Veritabanı Yedeğini Yeni Hosta Aktarmak
WordPress sunucu taşıma işlemlerinde sıra geldi aldığımız yedekleri yeni hostumuza aktarmaya. Veritabanı aktarımıyla başlıyoruz.
1-Yeni hostunuzun cPanel’ine girin. Anasayfadan phpMyAdmin seçeneğine tıklayın.
2-Sol tarafta az önce oluşturduğumuz yeni veritabanı ismini sayfada göreceksiniz.
Veritabanı ismi üzerine bir kere tıklayın ve sağ bölümde üst kısımdaki İçe Aktar seçeneğine tıklayın.
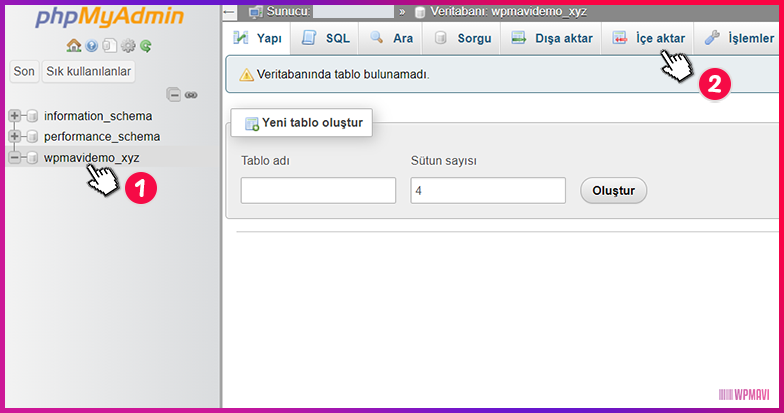
Veritabanı İçe Aktar Seçeneği
3-Açılan sayfada Dosya Seç butonuna tıklayıp, bilgisayarınızdaki az önce eski hostunuzdan yedeğini aldığınız .sql uzantılı veritabanı dosyasını seçin.
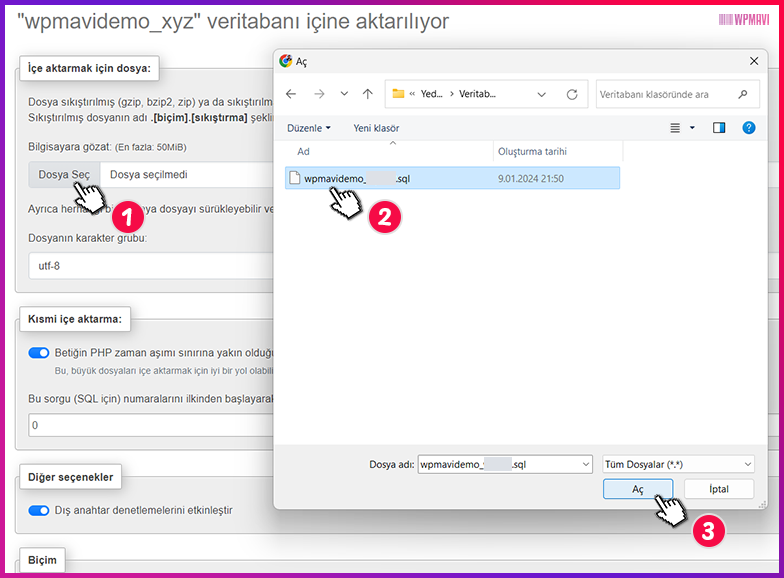
Veritabanı Yedeği Seçimi
4-Veritabanı dosyası seçimi yaptıktan sonra:
Dosyanın karakter grubu: utf-8 seçin.
Kısmi içe aktarma: bölümündeki buton aktif olsun. Bu sorgu (SQL için) numaralarını ilkinden başlayarak atla: kısmı da 0 olsun.
Diğer seçenekler kısmındaki buton aktif olsun.
Biçim kısmını SQL seçin.
Biçim-belli seçenekler: kısmından NONE seçili olsun ve altındaki buton da aktif olsun.
Sonrasında en alttaki İçe Aktar butonuna tıklayın. Aktarma işlemi başlayacaktır. Veritabanı büyüklüğüne göre biraz zaman alabilir.
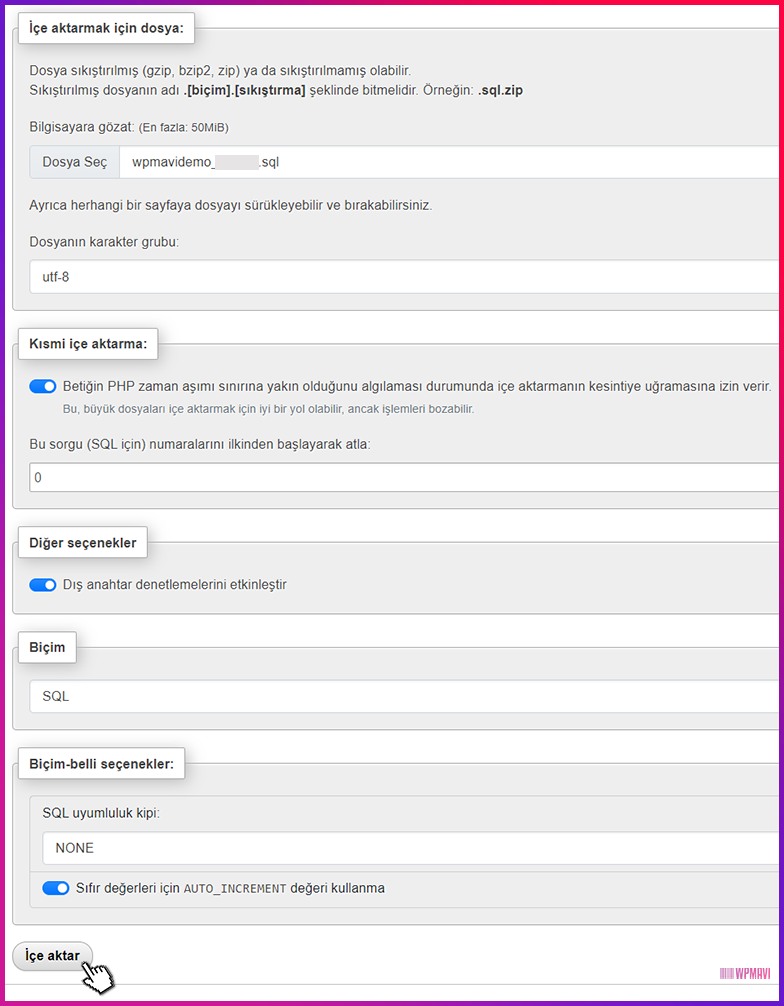
Veritabanı İçe Aktarma Seçenekleri
İçe aktarma başarılı olarak tamamlandı, xxx sorgu çalıştırıldı. bilgilendirmesini aldıysanız her şey tamam demektir.
Bu şekilde WordPress host taşıma için sitemizin veritbanını yeni hostingimize aktarmış olduk.
5. Adım: Site Dosya Yedeklerini Yeni Hosta Aktarmak
Site yedeklerimizi alırken FileZilla programı ile site dosyalarımızın yedeklerini bilgisayarımıza indirmiştik.
Şimdi de bu yedekleri yeni hostumuza yükleyerek WordPress hosting taşıma işlemlerine devam edelim.
1-FileZilla ile yeni hostinginizin ftp hesabına bağlanın.
2-Programın sağ bölümünde yani Uzak Site bölümünden yine public_html ya da httpdocs klasörünü bulup çift tıklayarak açın.
3-Sol kısımda bilgisayarınızda bulunan site dosyalarını yine CTRL+A kombinasyonu ile tümünü seçip, sürükle bırak yaparak sağ kısımda açtığınız klasörün içine bırakın.
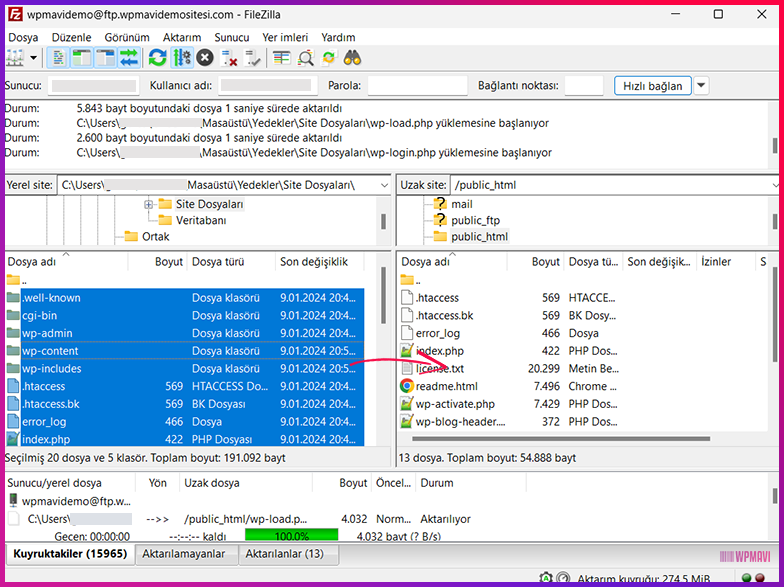
Site Dosyalarını Yeni Hosta Aktarma
Dosyaların büyüklüğüne göre aktarma işlemi zaman alacaktır.
Aktarım bitince WordPress hosting değiştirme işlemi büyük ölçüde tamamlanmış oluyor. Yapılması gereken birkaç işlem daha var.
6. Adım: Nameserver Adreslerini Değiştirmek
Sitenizin domain adresi, nameserver adresleri vasıtasıyla hostunuza bağlanır. Her hosting firmasının kendine özgü namserver adresleri mevcuttur. WordPress host taşıma işleminden sonra mutlaka domaininize bağlı eski hostunuzun nameserver adreslerini, yeni hostunuzun nameserver adresleriyle değiştirmelisiniz.
Bunun için öncelikle yeni hostinginizin size sağladığı nameserver adresleri neymiş onu öğrenin. Yeni host aldığınızda bu bilgi size iletilir. Eğer bulamıyorsanız yeni hosting firmanıza destek bileti oluşturup sorabilirsiniz.
Sonrasında domain adresiniz nereye kayıtlıysa yani domaini hangi firmadan aldıysanız o firmanın domain yönetim paneline girip Namserver yönetimi seçeneklerini bulun. Bu seçenekler firmadan firmaya değişir; name server ayarları, name server yönetimi, name server adresleri, isim sunucuları, alan adı sunucuları, DNS kayıtları gibi isimlere sahip olurlar.
isim sunucusu1, isim sunucusu2 veya NS1, NS2 gibi kutucukların olduğu bir ekran bulduysanız doğru yerdesinizdir.
İşte bu kutucuklar içerisinde yazan namerserver adreslerini, yeni hostunuzun nameserver adresleriyle değiştirin ve kaydedin.

WordPress Site Taşıma için Namserver Adreslerini Değiştirme
Riske girmek istemezseniz domaininizin bulunduğu firmaya bir destek talebi oluşturup bu işlemi sizin adınıza yapmanızı isteyebilirsiniz.
Adreslerin güncellemesi genelde 24 saat içerisinde tamamlanır. Ancak garanti olması açısından başta da uyardığım gibi eski hostunuz 3 gün açık kalsın. Sonrasında eski hostunuzdaki dosyaları silebilir veya tamamen kapatabilirsiniz.
Umarım WordPress Site Taşıma: Adım Adım Hosting Değiştirme Rehberi başlıklı yazımı yararlı bulmuşsunuzdur. Teşekkürlerinizi, yazımı sosyal mecralarda paylaşarak gösterebilirsiniz. Bu benim için fazlasıyla yeterli olacaktır.
WordPress Site Taşıma: Adım Adım Hosting Değiştirme Rehberi Burak Oran