D
Damla
Misafir
DNS Sunucusu Yanıt Vermiyor hatası oldukça yaygın bir sorundur ve genellikle düzeltilmesi kolaydır. Bu sorunun ortaya çıkmasının birçok nedeni olabilir. Ama temelde bir web sayfasının yüklenmesi sırasında bağlantı kurulan DNS sunucusunun istemiş olduğunuz web sayfasının bulunduğu siteyi bulamamasından kaynaklanmaktadır.
DNS açılımı Domain Name System’dir. Ve Alan Adı Sistemi anlamına gelmektedir. DNS, www.turkticaret.net gibi insanlar tarafından okunabilen web adreslerinin depolanmasıdır. Yani DNS URL’leri uygun IP adresi ile eşler. Örneğin www.turkticaret.net’in Ip adresi 31.186.17.21 Noktalar ile ayrılmış bir dizi yerine www.turkticaret.net adresini hatırlamak daha kolaydır.
Tarayıcınıza her URL yazdığınızda uygun IP adresi otomatik olarak alınır. Bu IP adresi daha sonra, tarayıcınıza girdiğiniz URL ile ilişkili ilgili web sitesini barındıran uygun sunucuyla iletişim kurmak için kullanılır. “DNS Sunucusu Yanıt Vermiyor” hatası oluştuğunda, bu, tarayıcınıza girdiğiniz ilgili ana bilgisayar adına göre uygun IP adresini otomatik olarak aramakla sorumlu merkezi olmayan adlandırma sistemlerinin yanıt veremediği anlamına gelir. Bu hatanın oluşmasının birçok nedeni vardır, ancak neyse ki sorunu çözmek için kullanabileceğiniz birçok çözüm de vardır.
Kolay bir çözüm, kullandığınız web tarayıcısını değiştirmek veya daha da basit bir şekilde bilgisayarınızı yeniden başlatmak olabilir. Evet, kapatıp tekrar açmak sorunu çözebilir. Ancak, o kadar şanslı değilseniz ve sorun hala devam ediyorsa, umutsuzluğa kapılmayın – sorunun nedenini bulmak ve ardından düzeltmek için atabileceğiniz birçok adım vardır.
Bu yazıda, “DNS Sunucusu Yanıt Vermiyor” hatasının bir dizi olası çözümünü bulacaksınız.
Aşağıda, “DNS Sunucusu Yanıt Vermiyor” hatasını düzeltmek için kullanmayı deneyebileceğiniz yolları listeledik.
Basit bir çözüm olarak, ilgili web sitesine farklı bir tarayıcı kullanarak erişmeyi denemektir. Örneğin, sorun oluştuğu sırada tarayıcınız olarak Microsoft Edge veya Mozilla Firefox kullanıyorsanız, ilgili web sitesine erişmek için Google Chrome gibi farklı bir tarayıcı kullanmayı deneyin. Farklı bir tarayıcı kullanmak sorunu çözüyorsa, çalışan tarayıcıyı varsayılan tarayıcınız yapın. Ancak sorun devam ederse, en azından kullanmakta olduğunuz tarayıcının sorunun kaynağı olmadığını biliyoruz
İlgili web sitesine erişmek için cep telefonunuzdan Wi-Fi kullanın. Sorun devam ederse, sorunun yalnızca birincil cihazınızla ilgili olmadığını ve sorunun yönlendiricinizle ilgili olabileceğini bilirsiniz.
“DNS Sunucusu Yanıt Vermiyor” sorunu, yalnızca veri trafiği nedeniyle oluşabilir. Yönlendiricinizi yeniden başlatmanız bu sorunu çözebilir.
Yönlendiricinizdeki güç düğmesine basarak yönlendiricinizi yeniden başlatabilirsiniz. Daha sonra yönlendiricinizin güç kablosunu çıkarabilirsiniz. Yaklaşık 30 saniye bekleyin, ardından yönlendiricinizi tekrar elektrik prizine takın ve yeniden başlatmak için güç düğmesine basın.
Ağ tanılamayı çalıştırmak, sorunun temel nedeni olarak ağ sorunlarına işaret edebilir. Ağ Tanılamayı çalıştırmak, Windows 10 işletim sisteminde çok basittir. Bunu şu adımları izleyerek yapabilirsiniz:
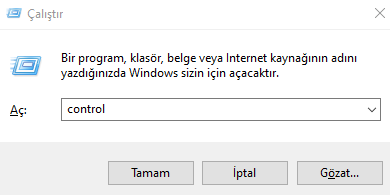
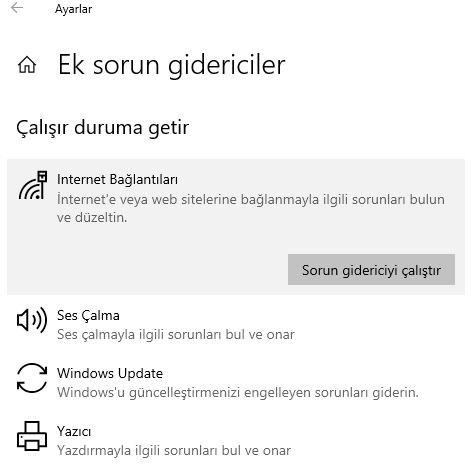 Bir sonraki adım, sorun giderici görevinin bitmesini beklemektir. Herhangi bir hata mesajıyla karşılaşırsanız, ilgili ağ sorununu nasıl çözeceğinize ilişkin adımları uygulamanız yeterlidir.
Bir sonraki adım, sorun giderici görevinin bitmesini beklemektir. Herhangi bir hata mesajıyla karşılaşırsanız, ilgili ağ sorununu nasıl çözeceğinize ilişkin adımları uygulamanız yeterlidir.
Sorununuzun kaynağı, DNS sunucunuzun kapalı olması olabilir.
DNS sunucunuzu değiştirmek için şu adımları izleyin:
“DNS Sunucusu Yanıt Vermiyor” sorununu çözebilecek olan DNS önbelleğini temizleyebilirsiniz. Bu eylem, IP adreslerini ve DNS ile ilgili diğer verileri önbelleğinizden temizleyecektir.
Komut isteminizi kullanarak bir komut çalıştırarak DNS önbelleğini temizleyebilirsiniz.
Komut istemini çağırmanın bir yolu , “Çalıştır” kutusunu çağırmak için Pencere Tuşu + R tuşlarına basmaktır. “Çalıştır” kutusuna “cmd” yazın ve komut istemini yönetici olarak çalıştırmak için shift+ctrl+enter tuşlarına basın.
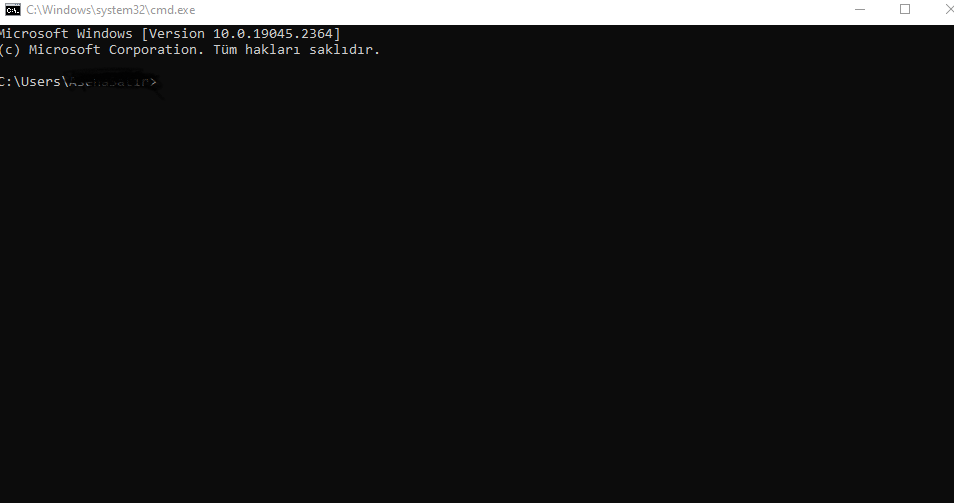
Güvenlik duvarınız Defender ise devre dışı bırakmak için şu adımları takip edebilirsiniz:
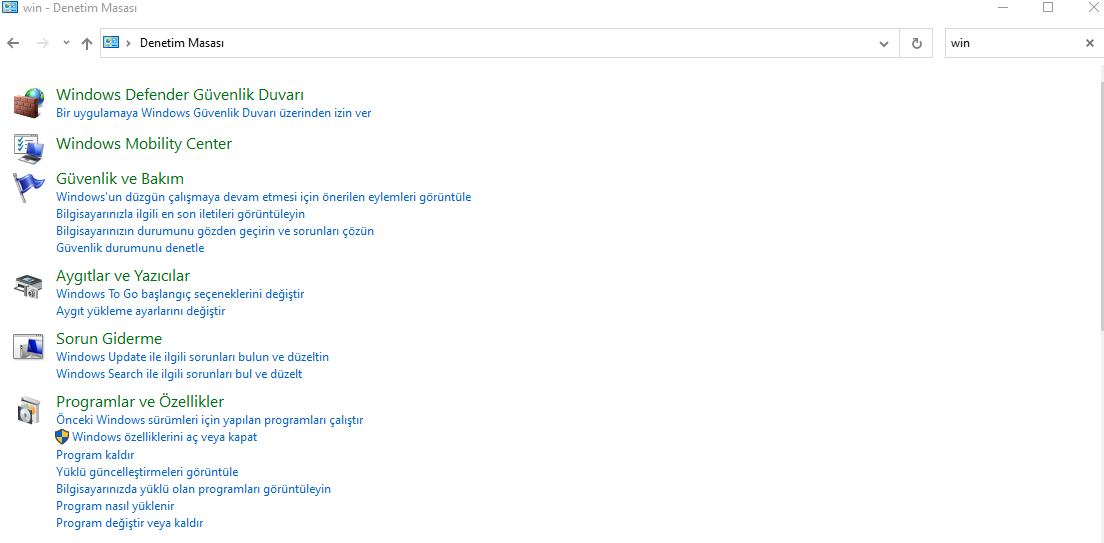
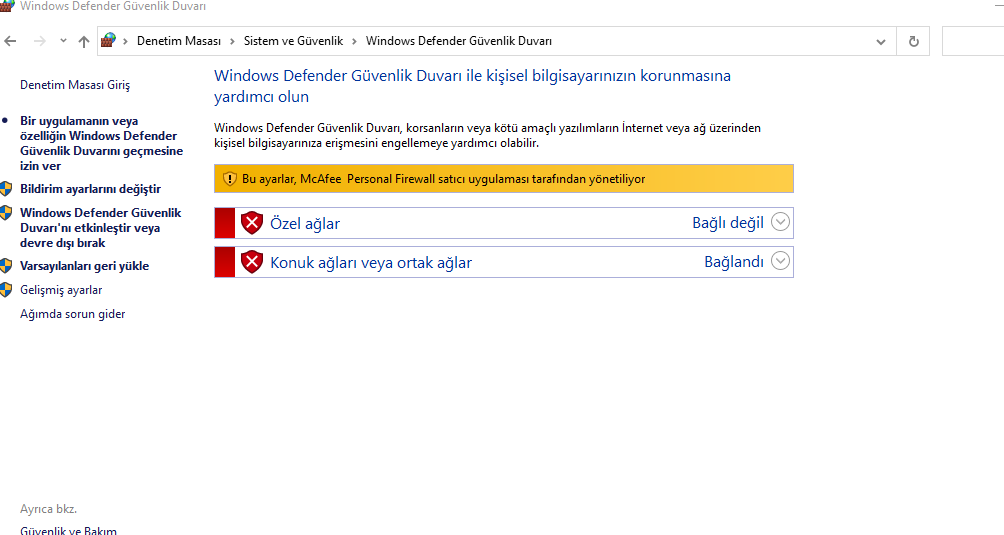
DNS Ayarlarınızı sıfırlamak için şu adımları izleyin:
Bu komutları çalıştırdıktan sonra, komut istemini kapatın ve bilgisayarınızı yeniden başlatın.
Bilgisayarınızda kurmuş olabileceğiniz ek ağ bağlantılarını devre dışı bırakmak (örneğin, internete erişmek için kullandığınız Wi-Fi bağlantısı dışında), “DNS Sunucusu Yanıt Vermiyor” sorununu çözebilir.
İlgili ağ bağlantısını devre dışı bırakmak için şu adımları izleyin:
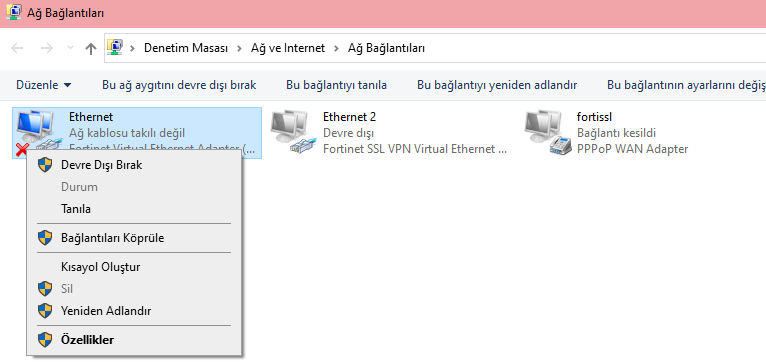
Bilgisayarınızı Güvenli Modda başlattığınızda bu, Windows işletim sisteminin sınırlı sayıda sürücü ve dosyayla yüklendiği anlamına gelir. Bu, “DNS Sunucusu Yanıt Vermiyor” sorununuza neyin neden olduğunu bir aydınlatma süreciyle (olduğu gibi) teşhis etmenize yardımcı olabilir.
Güvenli Modda başlatmak için aşağıdaki adımlar ile ilerleyin:
Sorun güvenli modda oluşmazsa, bu, sorunun nedeninin ek yazılım olabileceği anlamına gelir.
Ek yazılımları bilgisayarınızdan teker teker kaldırabilir ve ardından sorunun devam edip etmediğini test edebilirsiniz. Belirli bir yazılımı kaldırdıktan sonra sorun oluşmazsa, bu, bu yazılımın internet erişiminize müdahale ediyor olabileceği anlamına gelir.
Turkticaret.Net’in Sunucu hizmetlerini incelemek için Tıklayınız.
Sunucu Öne Çıkan Özelliklerimiz:
DNS Sunucusu Yanıt Vermiyor Hatası ve Çözümü yazısı ilk önce Turkticaret.Net Blog üzerinde ortaya çıktı.
Kaynak : TurkTicaret
DNS açılımı Domain Name System’dir. Ve Alan Adı Sistemi anlamına gelmektedir. DNS, www.turkticaret.net gibi insanlar tarafından okunabilen web adreslerinin depolanmasıdır. Yani DNS URL’leri uygun IP adresi ile eşler. Örneğin www.turkticaret.net’in Ip adresi 31.186.17.21 Noktalar ile ayrılmış bir dizi yerine www.turkticaret.net adresini hatırlamak daha kolaydır.
Tarayıcınıza her URL yazdığınızda uygun IP adresi otomatik olarak alınır. Bu IP adresi daha sonra, tarayıcınıza girdiğiniz URL ile ilişkili ilgili web sitesini barındıran uygun sunucuyla iletişim kurmak için kullanılır. “DNS Sunucusu Yanıt Vermiyor” hatası oluştuğunda, bu, tarayıcınıza girdiğiniz ilgili ana bilgisayar adına göre uygun IP adresini otomatik olarak aramakla sorumlu merkezi olmayan adlandırma sistemlerinin yanıt veremediği anlamına gelir. Bu hatanın oluşmasının birçok nedeni vardır, ancak neyse ki sorunu çözmek için kullanabileceğiniz birçok çözüm de vardır.
Kolay bir çözüm, kullandığınız web tarayıcısını değiştirmek veya daha da basit bir şekilde bilgisayarınızı yeniden başlatmak olabilir. Evet, kapatıp tekrar açmak sorunu çözebilir. Ancak, o kadar şanslı değilseniz ve sorun hala devam ediyorsa, umutsuzluğa kapılmayın – sorunun nedenini bulmak ve ardından düzeltmek için atabileceğiniz birçok adım vardır.
Bu yazıda, “DNS Sunucusu Yanıt Vermiyor” hatasının bir dizi olası çözümünü bulacaksınız.
“DNS Sunucusu Yanıt Vermiyor” Nasıl Düzeltilir?
Aşağıda, “DNS Sunucusu Yanıt Vermiyor” hatasını düzeltmek için kullanmayı deneyebileceğiniz yolları listeledik.
Farklı Bir Web Tarayıcısı Kullanın.
Basit bir çözüm olarak, ilgili web sitesine farklı bir tarayıcı kullanarak erişmeyi denemektir. Örneğin, sorun oluştuğu sırada tarayıcınız olarak Microsoft Edge veya Mozilla Firefox kullanıyorsanız, ilgili web sitesine erişmek için Google Chrome gibi farklı bir tarayıcı kullanmayı deneyin. Farklı bir tarayıcı kullanmak sorunu çözüyorsa, çalışan tarayıcıyı varsayılan tarayıcınız yapın. Ancak sorun devam ederse, en azından kullanmakta olduğunuz tarayıcının sorunun kaynağı olmadığını biliyoruz
Bir Web Sitesine Farklı Bir Cihazla Erişmeyi Deneyin
İlgili web sitesine erişmek için cep telefonunuzdan Wi-Fi kullanın. Sorun devam ederse, sorunun yalnızca birincil cihazınızla ilgili olmadığını ve sorunun yönlendiricinizle ilgili olabileceğini bilirsiniz.
Yönlendiricinizi Yeniden Başlatın.
“DNS Sunucusu Yanıt Vermiyor” sorunu, yalnızca veri trafiği nedeniyle oluşabilir. Yönlendiricinizi yeniden başlatmanız bu sorunu çözebilir.
Yönlendiricinizdeki güç düğmesine basarak yönlendiricinizi yeniden başlatabilirsiniz. Daha sonra yönlendiricinizin güç kablosunu çıkarabilirsiniz. Yaklaşık 30 saniye bekleyin, ardından yönlendiricinizi tekrar elektrik prizine takın ve yeniden başlatmak için güç düğmesine basın.
Olası Ağ Sorunlarını Araştırın.
Ağ tanılamayı çalıştırmak, sorunun temel nedeni olarak ağ sorunlarına işaret edebilir. Ağ Tanılamayı çalıştırmak, Windows 10 işletim sisteminde çok basittir. Bunu şu adımları izleyerek yapabilirsiniz:
- Denetim Masası’nı açın. Bunu yapmanın bir yolu, “Çalıştır” kutusunu etkinleştirmek için Windows Tuşu + R’ye basmak , ardından “Çalıştır” kutusunda sunulan metin kutusuna “kontrol” yazıp enter tuşuna basmaktır.
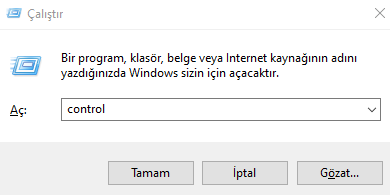
- Denetim Masası penceresinde sunulan Ağ ve İnternet seçeneğini seçin .
- “Ağ ve İnternet” penceresinden Ağ ve Paylaşım Merkezi seçeneğini tıklayın .
- “Ağ ve Paylaşım Merkezi” penceresindeki “Ağ ayarlarınızı değiştirin” başlığı altında sunulan Sorunları gider seçeneğine tıklayın .
- Ek sorun gidericiler -> İnternet Bağlantıları -> Sorun gidericiyi çalıştır’ı tıklayın .
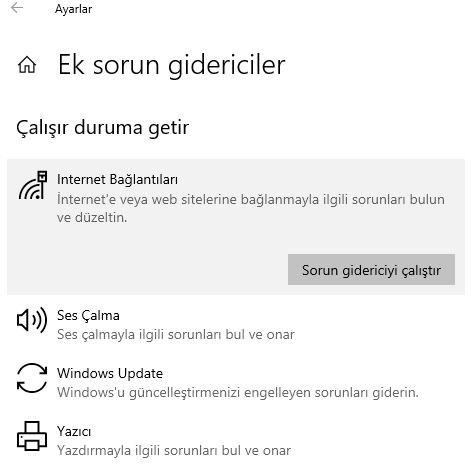
DNS Sunucunuzu Manuel Olarak Ayarlayın.
Sorununuzun kaynağı, DNS sunucunuzun kapalı olması olabilir.
DNS sunucunuzu değiştirmek için şu adımları izleyin:
- Kontrol Panelinizi açın. Kontrol Panelinizi açmanın bir yolu, Başlat Menünüzü etkinleştirmek ve Kontrol Panelini aramaktır.
- Denetim Masası penceresinde Ağ ve İnternet seçeneğini tıklayın.
- Ağ ve İnternet penceresinde, Ağ ve Paylaşım Merkezi seçeneğini tıklayın.
- Ağ ve Paylaşım Merkezi penceresinde aktif bağlantınıza tıklayın. Örneğin, o anda kullanılan bağlantı buysa “ethernet” seçeneğini tıklayın veya bunun sizin aktif bağlantınız olduğu açıksa “Wi-Fi” seçeneğini tıklayın.
- Size sunulan iletişim kutusunda “Özellikler” düğmesini tıklayın.
- Size sunulan iletişim kutusunda, “Bağlantı aşağıdaki öğeleri kullanıyor” başlığı altında bir listenin sunulduğunu göreceksiniz.
- Bu listede, “İnternet protokolü sürüm 4 (TCP/IPv4)” etiketli liste öğesini seçin ve ardından “Özellikler” düğmesine tıklayın.
- Size iki alan göreceğiniz başka bir iletişim kutusu sunulacaktır. Biri “Tercih Edilen DNS Sunucusu” olarak etiketlenecek ve doğrudan bu alanın altındaki diğeri “Alternatif DNS Sunucusu” olarak etiketlenecektir.
- Önce aşağıdaki DNS sunucu adreslerini kullan radyo düğmesini tıklayın.
- Google’ın Genel DNS sunucusunu kullanmak için, “Tercih Edilen DNS Sunucusu” etiketli alana 8.8.8.8 ve “Alternatif DNS Sunucusu” etiketli alana 8.8.4.4 girin.
- Aynı amaçla CloudFlare’in DNS sunucusunu da kullanabilirsiniz. CloudFlare’in DNS adresi basitçe 1.1.1.1’dir.
- İstediğiniz DNS sunucusu ayarlarını girdikten sonra, “Çıkışta ayarları doğrula” onay kutusunun işaretli olduğundan emin olun.
- Yeni DNS sunucusu ayarlarınızı kaydetmek için “Tamam” düğmesine tıklayın.
- Bilgisayarı yeniden başlatın.
DNS Önbelleğini Temizle
“DNS Sunucusu Yanıt Vermiyor” sorununu çözebilecek olan DNS önbelleğini temizleyebilirsiniz. Bu eylem, IP adreslerini ve DNS ile ilgili diğer verileri önbelleğinizden temizleyecektir.
Komut isteminizi kullanarak bir komut çalıştırarak DNS önbelleğini temizleyebilirsiniz.
Komut istemini çağırmanın bir yolu , “Çalıştır” kutusunu çağırmak için Pencere Tuşu + R tuşlarına basmaktır. “Çalıştır” kutusuna “cmd” yazın ve komut istemini yönetici olarak çalıştırmak için shift+ctrl+enter tuşlarına basın.
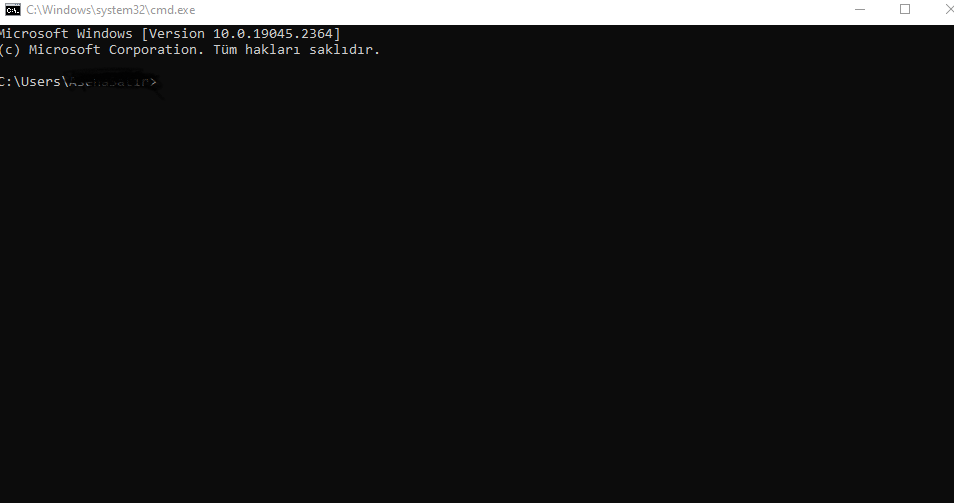
Güvenlik Duvarınızı Geçici Olarak Devre Dışı Bırakın ve Antivirüsü Devre Dışı Bırakın.
Güvenlik duvarınız Defender ise devre dışı bırakmak için şu adımları takip edebilirsiniz:
- Kontrol panelini açmak için, “Çalıştır” kutusunu etkinleştirmek için Windows Tuşu + R tuşlarına basın , ardından “Çalıştır” kutusunda sunulan metin kutusuna “kontrol” yazın ve enter tuşuna basın.
- Sağ üstteki metin kutusuna “win” yazın
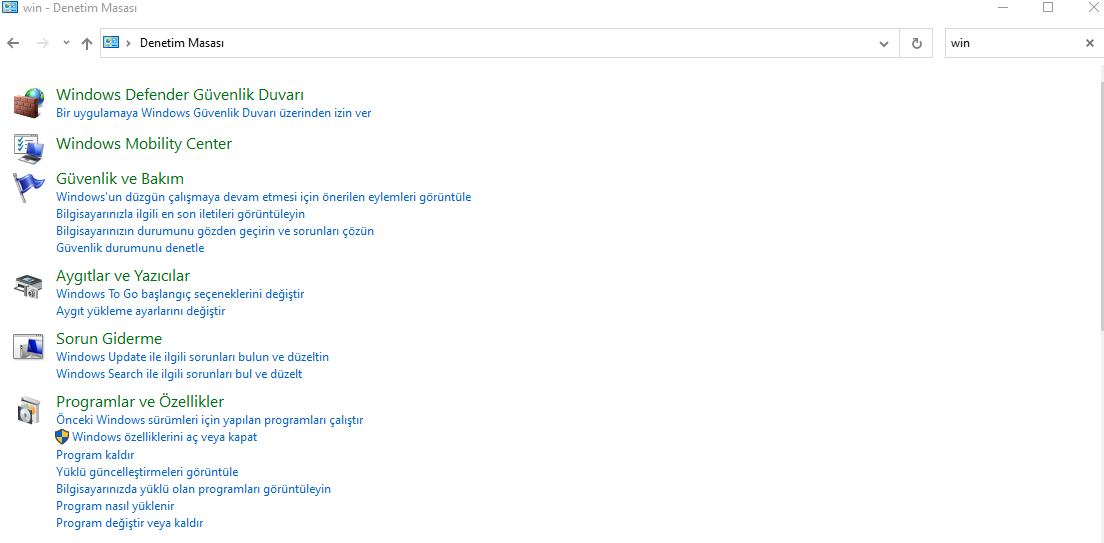
- Arama sonuçlarında “Windows Defender Güvenlik Duvarı” etiketli bir seçenek görünmelidir. “Windows Defender Güvenlik Duvarı” seçeneğini tıklayın.
- “Bir uygulamanın veya özelliğin Windows Defender Güvenlik Duvarını geçmesine izin ver” tıkayın.
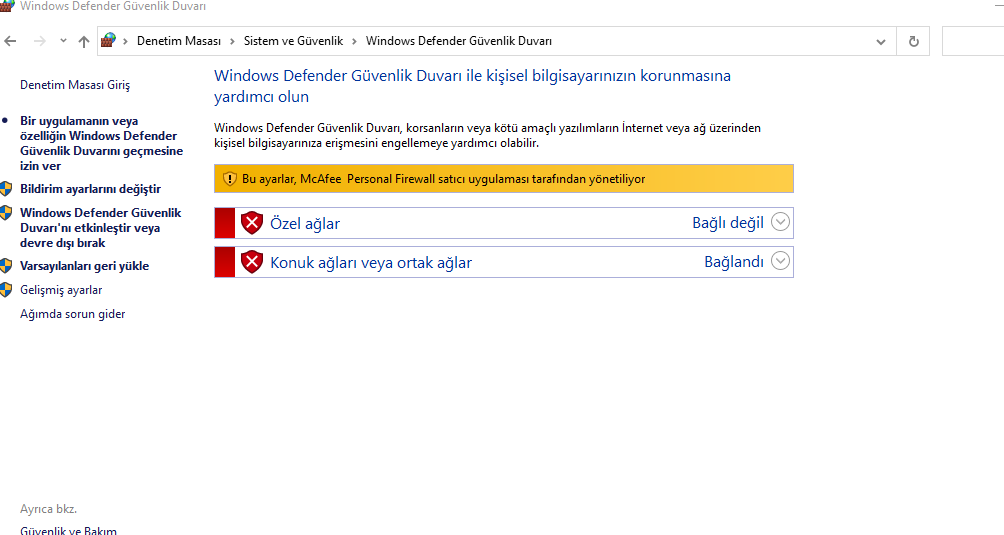
- “Ayarları değiştir” düğmesine tıklayın.
- Az önce çağrılan iletişim kutusunda size sunulan listeden, kullanmakta olduğunuz tarayıcıyı bulun, örneğin Google Chrome. Ardından, ilgili öğenin yanındaki hem özel hem de genel onay kutularının işaretli olduğundan emin olun.
- Bunu yaptıktan sonra, ilgili tarayıcıyı kullanarak ilgili web sitesine erişmeyi deneyin ve sorunun çözülüp çözülmediğine bakın.
DNS Ayarlarını Sıfırla.
DNS Ayarlarınızı sıfırlamak için şu adımları izleyin:
- Komut istemini yönetici olarak çalıştırın. Bunu yapmak için Windows tuşu + R tuşlarına basarak “Çalıştır” kutusunu etkinleştirin .
- Çalıştır kutusuna “cmd” yazın ve shift + ctrl + enter tuşlarına basın
- Komut istemine aşağıdaki komutları yazın. Her komutu girdikten sonra enter tuşuna basın, böylece her komut ayrı ayrı çalıştırılır.
- ipconfig /registerdns
- ipconfig /release
- Ipconfig /renew
- netsh winsock reset
Bu komutları çalıştırdıktan sonra, komut istemini kapatın ve bilgisayarınızı yeniden başlatın.
Kullandığınız Bağlantı Dışındaki Tüm Ağ Bağlantılarını Devre Dışı Bırakın.
Bilgisayarınızda kurmuş olabileceğiniz ek ağ bağlantılarını devre dışı bırakmak (örneğin, internete erişmek için kullandığınız Wi-Fi bağlantısı dışında), “DNS Sunucusu Yanıt Vermiyor” sorununu çözebilir.
İlgili ağ bağlantısını devre dışı bırakmak için şu adımları izleyin:
- Öncelikle Ağ Bağlantılarınıza erişmeniz gerekir. Ağ Bağlantılarınıza erişmek için , “Çalıştır” kutusunu çağırmak için Windows Tuşu + R tuşlarına basın
- “Çalıştır” kutucuğuna “ncpa.cpl” yazın ve enter’a basın.
- İlgili ağ bağlantısını sağ tıklayın ve ilgili içerik menüsünden “Devre Dışı Bırak” öğesini seçin. Kullanmakta olduğunuz Wi-Fi bağlantısı dışındaki tüm bağlantılar devre dışı bırakılıncaya kadar bu işlemi tekrarlayın.
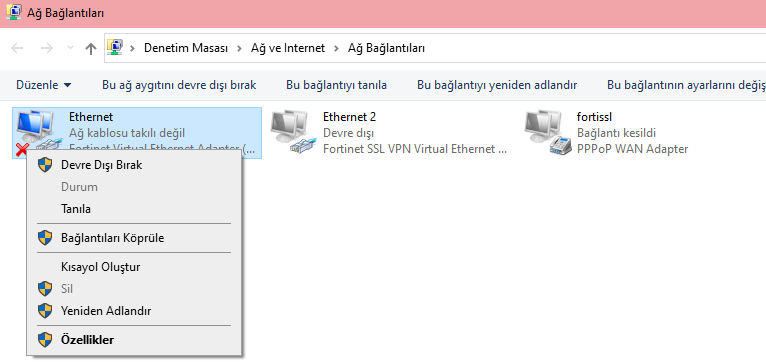
Bilgisayarınızı Güvenli Modda Yeniden Başlatın
Bilgisayarınızı Güvenli Modda başlattığınızda bu, Windows işletim sisteminin sınırlı sayıda sürücü ve dosyayla yüklendiği anlamına gelir. Bu, “DNS Sunucusu Yanıt Vermiyor” sorununuza neyin neden olduğunu bir aydınlatma süreciyle (olduğu gibi) teşhis etmenize yardımcı olabilir.
Güvenli Modda başlatmak için aşağıdaki adımlar ile ilerleyin:
- Ayarları açmak için Windows Tuşu + I tuşlarına basın .
- Güncelleme ve Güvenlik -> Kurtarma’yı seçin
- Gelişmiş başlangıç altında , Şimdi Yeniden Başlat’ı seçin.
- “Bir seçenek belirleyin” ekranına açıldığında şu adımlar ile ilerleyin: Sorun Gider > Gelişmiş seçenekler > Başlangıç Ayarları >Yeniden Başlat
- PC’niz yeniden başlatıldıktan sonra bir seçenekler listesi göreceksiniz
- Ağ ile Güvenli Mod için 5’i seçin veya F5’e basın .
Sorun güvenli modda oluşmazsa, bu, sorunun nedeninin ek yazılım olabileceği anlamına gelir.
Ek yazılımları bilgisayarınızdan teker teker kaldırabilir ve ardından sorunun devam edip etmediğini test edebilirsiniz. Belirli bir yazılımı kaldırdıktan sonra sorun oluşmazsa, bu, bu yazılımın internet erişiminize müdahale ediyor olabileceği anlamına gelir.
Turkticaret.Net’in Sunucu hizmetlerini incelemek için Tıklayınız.
Sunucu Öne Çıkan Özelliklerimiz:
- Ücretsiz Kurulum
- Özel ve Esnek Yapılandırma
- HPE Nimble DHCI Altyapısı
- Ücretsiz DDoS Koruması
DNS Sunucusu Yanıt Vermiyor Hatası ve Çözümü yazısı ilk önce Turkticaret.Net Blog üzerinde ortaya çıktı.
Kaynak : TurkTicaret