B
Burak Oran
Misafir
WPMAVI. WPMAVI - Türkiye Wordpress Rehberi
WordPress eklenti kurulumu wordpress’e yeni başlayanlar için wordpress kurulumundan sonra ilk öğrenilmesi gereken noktalardan bir tanesi.
Çünkü wordpress’i bu kadar popüler yapan nerede ise her fikre ve ihtiyaca göre yönelik bir eklentinin olması ve on binlerce eklenti barındırması.
Evet wordpress için binlerce ücretli ve ücretsiz eklenti mevcut. Peki wordpress’te nasıl eklenti yüklenir ? WordPress eklenti yükleme nasıl yapılır ?
İşte bu yazımda var olan tüm yöntemler ile wordpress eklenti yükleme işlemini anlatacağım.
WordPress eklenti kurulumu için en kolay yöntem wordpress’in “Eklentilerde Ara” kısmı ile yapılan kurulumlardır.
Tabii bir de bu yöntem ile wordpress eklenti kurulumu gerçekleştirmek istiyorsanız, kurmak istediğiniz eklentinin mutlaka wordpress.org’a kayıtlı bir eklenti olması gerekiyor.
1-Öncelikle WordPress Admin Paneli >> Eklentiler >> Yeni Ekle sekmesine gidin. Ve açılan ekranın en sağ üst kısmında yer alan Eklentilerde Ara kısmına, sitenize yüklemek istediğiniz eklentiyi yazın.
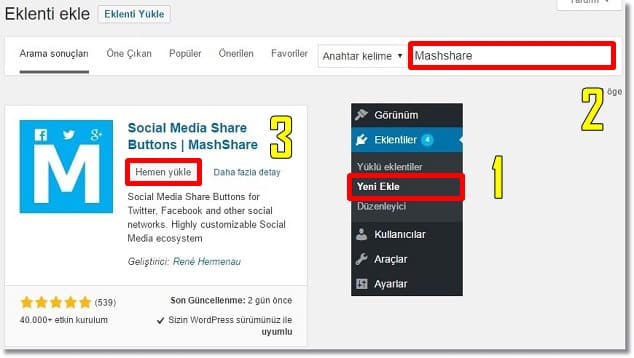
Eklentilerde Ara ile WordPress Eklenti Kurulumu
2-Aratmanızın sonucunda yüklemek istediğiniz eklenti karşınıza çıkacaktır. Bu noktada ( yukarıdaki resimde 3 ) Hemen Yükle butonuna tıklayın.
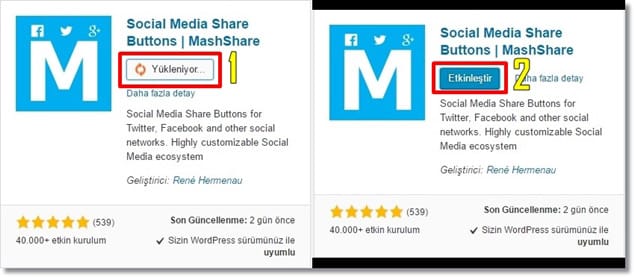
Wordpess Eklenti Etkinleştirme
3-Hemen Yükle butonuna tıkladıktan sonra “Yükleniyor…” butonunu göreceksiniz. Tabii eklenti kurulumu gerçekleştikten sonra bir de yüklediğiniz eklentiyi etkinleştirmeniz gerekiyor. Onun için de Etkinleştir butonuna tıklamanız yeterli olacaktır.
4-Kurulumunu yaptığınız eklentinin yönetim paneline ise, Eklentiler >> Yüklü Eklentiler sekmesinde, yüklediğiniz eklentinin isminin hemen altında bulunan Settings ya da General Settings butonuna tıklayarak ulaşabilirsiniz.

WordPress Eklenti Ayarları Sayfasına Git
İşlem bu kadar ! WordPress eklenti ekleme işlemini başarı ile gerçekleştirdiniz. Bir sonraki adım ise, eklentinin yönetim paneline gidip, eklenti ayarlarını yapmak olacaktır.
Her eklentinin kendine özgü, farklı bir yönetim paneli olduğu için bu adıma bu yazımda yer vermem mümkün değil.
Ücretli wordpress temaları wordpress.org eklenti veritabanına kayıtlı olmaz. Sadece ücretsiz wordpress eklentileri wordpress.org’a kayıtlı olur.
Dolayısı ile bir ücret karşılığında Themeforest ya da MyThemeShop gibi yerlerden aldığınız eklentiler için wordpress eklenti yükleme işlemini sadece bu ve 3. yöntem ile gerçekleştirebilirsiniz.
Zaten bu yüzden de wordpress’te manuel olarak eklenti kurulumu için bir seçenek mevcut. Ben de bu adımda tam olarak size o seçeneği anlatacağım.
1-Öncelikle sitenize yüklemek istediğimiz wordpress eklentisini bilgisayarınıza indirin. ( .Zip formatında ) ve ardıdan Admin Paneli >> Eklentiler >> Yeni Ekle sekmesine gidin ve en üstte bulunan Eklenti Yükle butonuna tıklayın.
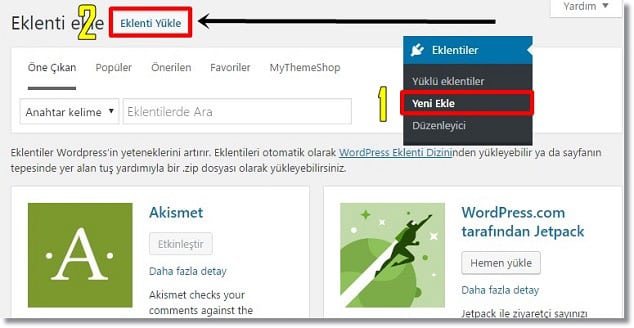
WordPress Eklenti Kurulumu Eklenti Yükle
2-Karşınız alttaki resimde olduğu gibi bir ekran çıkacaktır. Bu ekrandan Dosya Seç kısmına tıklayın ve zip formatında bilgisayarınıza indirdiğiniz eklentiyi seçip, Hemen Yükle butonuna tıklayın.
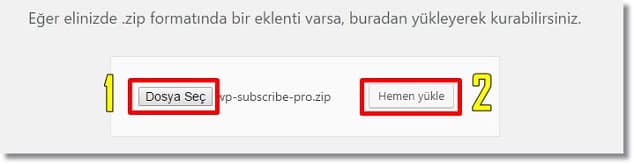
WordPress Eklenti Kurulumu Dosya Seç
3-Ardıdan wordpress size eklenti kurulum sürecini adım adım gösterecektir. Ve wordpress eklenti yükleme işlemi başarı ile tamamlandığında ise son adım olarak ekranda çıkan Eklentiyi Etkinleştir butonuna tıklayarak, eklentiyi aktif hale getirin.
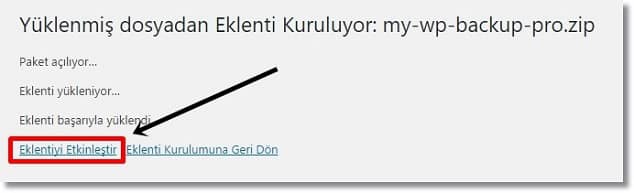
WordPress Eklenti Kurulumu – Yüklenen Eklentiyi Etkinleştirme
4-Kurulumunu yaptığınız eklentinin yönetim paneline ise, Eklentiler >> Yüklü Eklentiler sekmesinde, yüklediğiniz eklentinin isminin hemen altında bulunan Settings ya da General Settings butonuna tıklayarak ulaşabilirsiniz.

WordPress Eklenti Ayarları Sayfasına Git
İşlem bu kadar ! WordPress eklenti ekleme işlemini başarı ile gerçekleştirdiniz. Bir sonraki adım ise, eklentinin yönetim paneline gidip, eklenti ayarlarını yapmak olacaktır.
Her eklentinin kendine özgü, farklı bir yönetim paneli olduğu için bu adıma bu yazımda yer vermem mümkün değil.
Bazı hosting firmaları wordpress alt yapısı için wordpress admin panelinden dosya yükleme limitleri koyabiliyor.
Böyle durumlarda kullanıcılar wordpress eklenti yükleme işlemi sırasında wordpress eklenti yükleme başarısız uyarısı, yani wordpress eklenti yükleme hatası alabiliyorlar.
Hosting firmanız yüzünden böyle bir kısıtlamaya maruz kalıyorsanız, hosting değiştirminizi şiddetle tavsiye ederim. En iyi hosting firmaları başlıklı yazımı da hangi firma ile çalışacağınıza karar vermeden mutlaka bir göz atın derim.
Böyle bir durum söz konusu iken, yine de aynı firma ile çalışmaya devam etmeyi ve alternatif bir yöntem ile wordpress eklenti ekleme işlemini yapmak istiyorsanız, FTP ile eklenti kurma en iyi opsiyonunuz.
Üstte bahsettiğim diğer iki wordpress eklenti yükleme yöntemine göre başlangıç seviyesinde olan wordpress kullanıcıları için FTP ile eklenti yükleme en zor yöntem.
1-Öncelikle sitenize yüklemek istediğimiz wordpress eklentisini .Zip formatında indirin ve dosyayı dışa aktar seçeği ile dosya halinde bilgisayarınıza aktarın.
2-Dışar aktarım işlemini tamamlandığında eklenti dosya ismi Zip dosyası ile aynı isimde ve FTP ile site serverınıza yükleyeceğiniz dosya bu olacaktır.
3-Ardından File Zilla programını indirin ve kurulumunu gerçekleştirin. File Zilla’yı açtığınızda ise program sizden bilgisayarınız ile site serverınızın arasında bağlantı kurmak için sunucu, kullanıcı adı ve parola bilgileri isteyecektir.
Eğer FTP bilgilerinizi bilmiyorsanız, bir destek talebi oluşturup hostunuz ile iletişime geçin ve FTP bilgilerinizin ne olduğunu sorup, öğrenin.
4-Bilgisayarınız ile site serverınız arasında bağlantı kurulduktan sonra ise açılan ekranın sağ tarafı serverınız, sol tarafı ise bilgisayarınız olacaktır.
Ekranın sağ tarafıdanki kısımdan Public_html >> wp-content >> plugins yolunu takip ederek eklentielrinizin yüklü olduğu dosya dizinine gidin.
Ve sol taraftan ise, sitenize eklemek istediğiniz eklenti dosyasını bulup, sağ tıklayın ve Yükle butonuna basın. Ardından wordpress eklenti yükleme işlemi saniyeler içerisinde tamamlanacaktır.
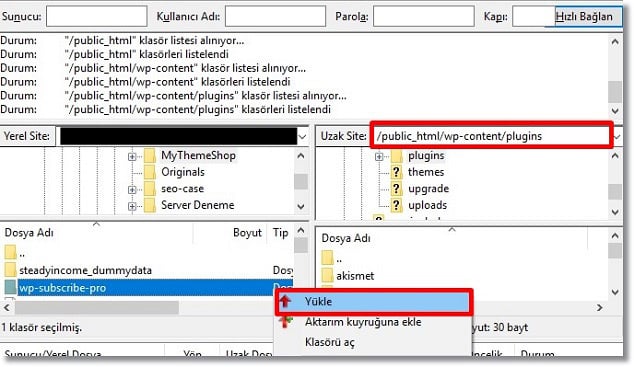
WordPress Eklenti Yükleme FTP
5-Tabii FTP ile yüklesekte, eklediğimiz eklentiyi yine aktif hale getirmek için Eklentiler >> Yüklü Eklentiler sekmesine gidip, eklentiyi etkinleştirmeniz gerekmekte.
6-Kurulumunu yaptığınız eklentinin yönetim paneline ise, Eklentiler >> Yüklü Eklentiler sekmesinde, yüklediğiniz eklentinin isminin hemen altında bulunan Settings ya da General Settings butonuna tıklayarak ulaşabilirsiniz.

WordPress Eklenti Ayarları Sayfasına Git
İşlem bu kadar ! WordPress eklenti ekleme işlemini başarı ile gerçekleştirdiniz. Bir sonraki adım ise, eklentinin yönetim paneline gidip, eklenti ayarlarını yapmak olacaktır.
Her eklentinin kendine özgü, farklı bir yönetim paneli olduğu için bu adıma bu yazımda yer vermem mümkün değil.
Bir de çok sorulan bir konuya açıklık getireyim. Eğer wordpress.com kullanıyorsanız, wordpress eklenti kurulumu gerçekleştiremezsiniz.
Bir çok okuyucumdan zaman zaman; benim wordpress admin panelimde eklentiler sekmesi yok ? Nasıl eklenti yükleyeceğim diye sorular alıyorum. Bu tamamı ile ücretsiz blog açma platformu olan wordpress.com’u kullanmanızdan kaynaklı.
WordPress.com ücretsiz sürümünü de ücretli sürümünün de bir çok kısıtlaması var. En büyük kısıtlaması da eklenti yükleme gibi bir opsiyonun olmayışı.
Eğer wordpress eklenti eklemek istiyorsanız, ( ki wordpres’i wordpress yapan eklentileridir. ) wordpress.com değil de wordpress.org’u kullanmalısınız. WordPress.com mu WordPress.org mu başlıklı yazımdan aralarındaki farkı öğrenebilirsiniz.
Eğer sitenizi wordpress.com’dan wordpress.org’a geçirmek istiyorsanız, wp.com’dan wp.org’a geçiş başlıklı yazımı takip edebilirsiniz.
WordPress Eklenti Kurulumu: 3 Ayrı Yöntem ile Eklenti Yükleme Burak Oran
WordPress eklenti kurulumu wordpress’e yeni başlayanlar için wordpress kurulumundan sonra ilk öğrenilmesi gereken noktalardan bir tanesi.
Çünkü wordpress’i bu kadar popüler yapan nerede ise her fikre ve ihtiyaca göre yönelik bir eklentinin olması ve on binlerce eklenti barındırması.
Evet wordpress için binlerce ücretli ve ücretsiz eklenti mevcut. Peki wordpress’te nasıl eklenti yüklenir ? WordPress eklenti yükleme nasıl yapılır ?
İşte bu yazımda var olan tüm yöntemler ile wordpress eklenti yükleme işlemini anlatacağım.
1. WordPress Eklenti Kurulumu (Eklenti Arama Kutusu Yöntemi İle)
WordPress eklenti kurulumu için en kolay yöntem wordpress’in “Eklentilerde Ara” kısmı ile yapılan kurulumlardır.
Tabii bir de bu yöntem ile wordpress eklenti kurulumu gerçekleştirmek istiyorsanız, kurmak istediğiniz eklentinin mutlaka wordpress.org’a kayıtlı bir eklenti olması gerekiyor.
1-Öncelikle WordPress Admin Paneli >> Eklentiler >> Yeni Ekle sekmesine gidin. Ve açılan ekranın en sağ üst kısmında yer alan Eklentilerde Ara kısmına, sitenize yüklemek istediğiniz eklentiyi yazın.
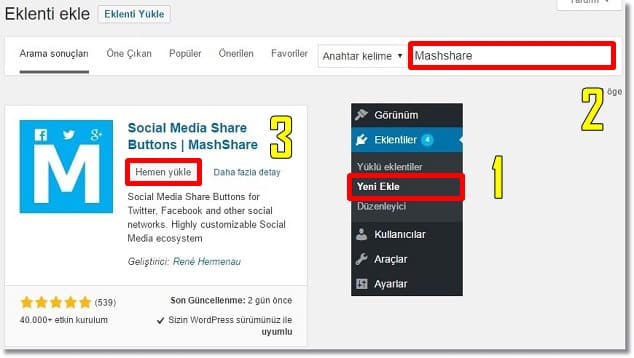
Eklentilerde Ara ile WordPress Eklenti Kurulumu
2-Aratmanızın sonucunda yüklemek istediğiniz eklenti karşınıza çıkacaktır. Bu noktada ( yukarıdaki resimde 3 ) Hemen Yükle butonuna tıklayın.
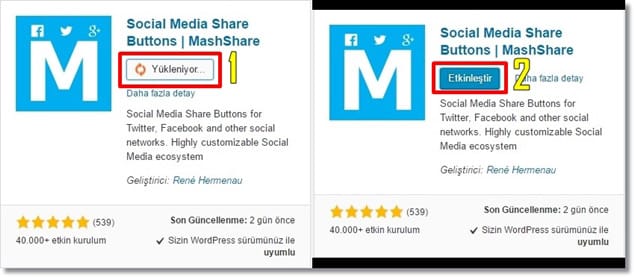
Wordpess Eklenti Etkinleştirme
3-Hemen Yükle butonuna tıkladıktan sonra “Yükleniyor…” butonunu göreceksiniz. Tabii eklenti kurulumu gerçekleştikten sonra bir de yüklediğiniz eklentiyi etkinleştirmeniz gerekiyor. Onun için de Etkinleştir butonuna tıklamanız yeterli olacaktır.
4-Kurulumunu yaptığınız eklentinin yönetim paneline ise, Eklentiler >> Yüklü Eklentiler sekmesinde, yüklediğiniz eklentinin isminin hemen altında bulunan Settings ya da General Settings butonuna tıklayarak ulaşabilirsiniz.

WordPress Eklenti Ayarları Sayfasına Git
İşlem bu kadar ! WordPress eklenti ekleme işlemini başarı ile gerçekleştirdiniz. Bir sonraki adım ise, eklentinin yönetim paneline gidip, eklenti ayarlarını yapmak olacaktır.
Her eklentinin kendine özgü, farklı bir yönetim paneli olduğu için bu adıma bu yazımda yer vermem mümkün değil.
2. WordPress Eklenti Kurulumu (Eklenti Yükle Yöntemi İle)
Ücretli wordpress temaları wordpress.org eklenti veritabanına kayıtlı olmaz. Sadece ücretsiz wordpress eklentileri wordpress.org’a kayıtlı olur.
Dolayısı ile bir ücret karşılığında Themeforest ya da MyThemeShop gibi yerlerden aldığınız eklentiler için wordpress eklenti yükleme işlemini sadece bu ve 3. yöntem ile gerçekleştirebilirsiniz.
Zaten bu yüzden de wordpress’te manuel olarak eklenti kurulumu için bir seçenek mevcut. Ben de bu adımda tam olarak size o seçeneği anlatacağım.
1-Öncelikle sitenize yüklemek istediğimiz wordpress eklentisini bilgisayarınıza indirin. ( .Zip formatında ) ve ardıdan Admin Paneli >> Eklentiler >> Yeni Ekle sekmesine gidin ve en üstte bulunan Eklenti Yükle butonuna tıklayın.
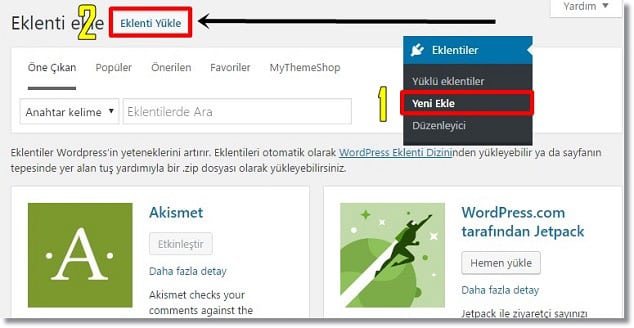
WordPress Eklenti Kurulumu Eklenti Yükle
2-Karşınız alttaki resimde olduğu gibi bir ekran çıkacaktır. Bu ekrandan Dosya Seç kısmına tıklayın ve zip formatında bilgisayarınıza indirdiğiniz eklentiyi seçip, Hemen Yükle butonuna tıklayın.
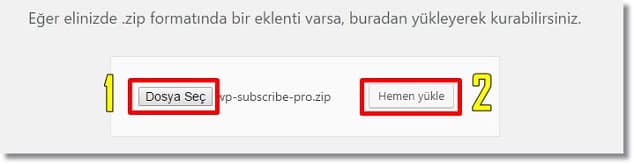
WordPress Eklenti Kurulumu Dosya Seç
3-Ardıdan wordpress size eklenti kurulum sürecini adım adım gösterecektir. Ve wordpress eklenti yükleme işlemi başarı ile tamamlandığında ise son adım olarak ekranda çıkan Eklentiyi Etkinleştir butonuna tıklayarak, eklentiyi aktif hale getirin.
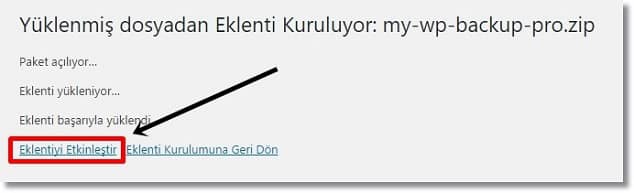
WordPress Eklenti Kurulumu – Yüklenen Eklentiyi Etkinleştirme
4-Kurulumunu yaptığınız eklentinin yönetim paneline ise, Eklentiler >> Yüklü Eklentiler sekmesinde, yüklediğiniz eklentinin isminin hemen altında bulunan Settings ya da General Settings butonuna tıklayarak ulaşabilirsiniz.

WordPress Eklenti Ayarları Sayfasına Git
İşlem bu kadar ! WordPress eklenti ekleme işlemini başarı ile gerçekleştirdiniz. Bir sonraki adım ise, eklentinin yönetim paneline gidip, eklenti ayarlarını yapmak olacaktır.
Her eklentinin kendine özgü, farklı bir yönetim paneli olduğu için bu adıma bu yazımda yer vermem mümkün değil.
3. WordPress Eklenti Yükleme (FTP Yöntemi İle)
Bazı hosting firmaları wordpress alt yapısı için wordpress admin panelinden dosya yükleme limitleri koyabiliyor.
Böyle durumlarda kullanıcılar wordpress eklenti yükleme işlemi sırasında wordpress eklenti yükleme başarısız uyarısı, yani wordpress eklenti yükleme hatası alabiliyorlar.
Hosting firmanız yüzünden böyle bir kısıtlamaya maruz kalıyorsanız, hosting değiştirminizi şiddetle tavsiye ederim. En iyi hosting firmaları başlıklı yazımı da hangi firma ile çalışacağınıza karar vermeden mutlaka bir göz atın derim.
Böyle bir durum söz konusu iken, yine de aynı firma ile çalışmaya devam etmeyi ve alternatif bir yöntem ile wordpress eklenti ekleme işlemini yapmak istiyorsanız, FTP ile eklenti kurma en iyi opsiyonunuz.
Üstte bahsettiğim diğer iki wordpress eklenti yükleme yöntemine göre başlangıç seviyesinde olan wordpress kullanıcıları için FTP ile eklenti yükleme en zor yöntem.
1-Öncelikle sitenize yüklemek istediğimiz wordpress eklentisini .Zip formatında indirin ve dosyayı dışa aktar seçeği ile dosya halinde bilgisayarınıza aktarın.
2-Dışar aktarım işlemini tamamlandığında eklenti dosya ismi Zip dosyası ile aynı isimde ve FTP ile site serverınıza yükleyeceğiniz dosya bu olacaktır.
3-Ardından File Zilla programını indirin ve kurulumunu gerçekleştirin. File Zilla’yı açtığınızda ise program sizden bilgisayarınız ile site serverınızın arasında bağlantı kurmak için sunucu, kullanıcı adı ve parola bilgileri isteyecektir.
Eğer FTP bilgilerinizi bilmiyorsanız, bir destek talebi oluşturup hostunuz ile iletişime geçin ve FTP bilgilerinizin ne olduğunu sorup, öğrenin.
4-Bilgisayarınız ile site serverınız arasında bağlantı kurulduktan sonra ise açılan ekranın sağ tarafı serverınız, sol tarafı ise bilgisayarınız olacaktır.
Ekranın sağ tarafıdanki kısımdan Public_html >> wp-content >> plugins yolunu takip ederek eklentielrinizin yüklü olduğu dosya dizinine gidin.
Ve sol taraftan ise, sitenize eklemek istediğiniz eklenti dosyasını bulup, sağ tıklayın ve Yükle butonuna basın. Ardından wordpress eklenti yükleme işlemi saniyeler içerisinde tamamlanacaktır.
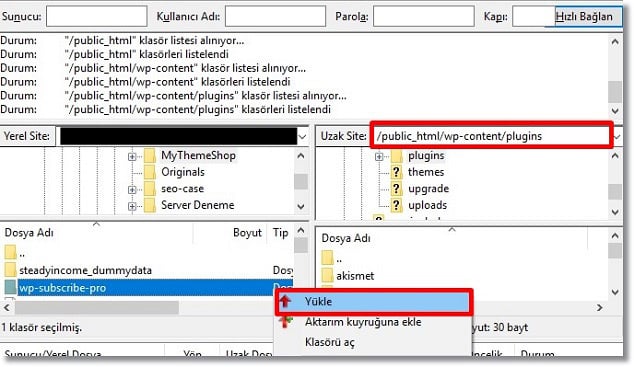
WordPress Eklenti Yükleme FTP
5-Tabii FTP ile yüklesekte, eklediğimiz eklentiyi yine aktif hale getirmek için Eklentiler >> Yüklü Eklentiler sekmesine gidip, eklentiyi etkinleştirmeniz gerekmekte.
6-Kurulumunu yaptığınız eklentinin yönetim paneline ise, Eklentiler >> Yüklü Eklentiler sekmesinde, yüklediğiniz eklentinin isminin hemen altında bulunan Settings ya da General Settings butonuna tıklayarak ulaşabilirsiniz.

WordPress Eklenti Ayarları Sayfasına Git
İşlem bu kadar ! WordPress eklenti ekleme işlemini başarı ile gerçekleştirdiniz. Bir sonraki adım ise, eklentinin yönetim paneline gidip, eklenti ayarlarını yapmak olacaktır.
Her eklentinin kendine özgü, farklı bir yönetim paneli olduğu için bu adıma bu yazımda yer vermem mümkün değil.
WordPress Eklentiler Sekmesi Yok ?
Bir de çok sorulan bir konuya açıklık getireyim. Eğer wordpress.com kullanıyorsanız, wordpress eklenti kurulumu gerçekleştiremezsiniz.
Bir çok okuyucumdan zaman zaman; benim wordpress admin panelimde eklentiler sekmesi yok ? Nasıl eklenti yükleyeceğim diye sorular alıyorum. Bu tamamı ile ücretsiz blog açma platformu olan wordpress.com’u kullanmanızdan kaynaklı.
WordPress.com ücretsiz sürümünü de ücretli sürümünün de bir çok kısıtlaması var. En büyük kısıtlaması da eklenti yükleme gibi bir opsiyonun olmayışı.
Eğer wordpress eklenti eklemek istiyorsanız, ( ki wordpres’i wordpress yapan eklentileridir. ) wordpress.com değil de wordpress.org’u kullanmalısınız. WordPress.com mu WordPress.org mu başlıklı yazımdan aralarındaki farkı öğrenebilirsiniz.
Eğer sitenizi wordpress.com’dan wordpress.org’a geçirmek istiyorsanız, wp.com’dan wp.org’a geçiş başlıklı yazımı takip edebilirsiniz.
Umarım WordPress Eklenti Kurulumu: 3 Ayrı Yöntem ile Eklenti Yükleme başlıklı yazımı yararlı bulmuşsunuzdur. Teşekkürlerinizi, yazımı sosyal mecralarda paylaşarak gösterebilirsiniz. Bu benim için fazlasıyla yeterli olacaktır.
WordPress Eklenti Kurulumu: 3 Ayrı Yöntem ile Eklenti Yükleme Burak Oran