B
Burak Oran
Misafir
WPMAVI. WPMAVI - Türkiye Wordpress Rehberi
Şirketiniz, işletmeniz, işyeriniz veya firmanız var ve kurumsal bir web sitesi kurmak istiyoranız, hazırladığımız bu dev rehber ile şirket için web sitesi nasıl kurulur? sorusuna en ince ayrıntısına kadar cevap bulabilirsiniz.
İçerik Başlıkları:
• Alan Adı ve Sunucu Edinme
• cPanel’e Ulaşım
• SSL Kurulumu
• WordPress Kurulumu
• Tasarım Oluşturma ve Düzenleme
Şirket sitesi kurmak için sahip olmanız gerek 2 şey var. Onlar da hosting ve domain. Bu iki kalem zorunlu. Yani bu işin olmazsa olmazları. Bir firma sitesi, bir kişisel site veya e-ticaret sitesi de kursanız, sitenizi dünya çapında yayına açıp, 7/24 yayın yapabilmek için herşeyden önce bu 2 şeye sahip olmanız gerekli.
Peki
Domain Nedir: Şirket web sitenizin internetteki adresi, yani ismi/adıdır. Aynı google.com, wpmavi.com ya da bir firma web sitesi için firmaisminiz.com gibi.
Hosting Nedir: Türkçe anlamıyla sunucu kiralama hizmetine verilen isimdir. Siz bir hosting hizmeti satın alır, yani kiralarsınız ve sitenizin tüm bileşenleri (sitenize ait tüm kodlar, görseller, dosyalar, veritabanları vs.) bu sunucularda barınır.
Bu sunucular da sizin kiralardığınız firmanın veri merkezinde fiziki olarak barınır, korunur ve firma tarafından teknik kurulumları, bakımları ve gözetimleri vs yapılır ve 7/24 açık tutulur. Böylece sizin şirket siteniz de 7/24 tüm dünyaya kesintisiz yayın yapar.
Peki domain ve hosting hizmetini nereden ve nasıl edineceğiz?
1- Buradan (linke tıklayarak) Türkiye’nin en iyi hosting firmalarından birinin wpmavi takipçilerine özel indirimli hosting paketlerinin yer aldığı sayfasına gidiyoruz.
2- Açılan sayfada farklı özelliklere sahip 2 adet hosting paketi çıkıyor. Şirket web sitesi kurmak için ben bu sayfadaki Altın Paket‘i tercih etmenizi öneririm.
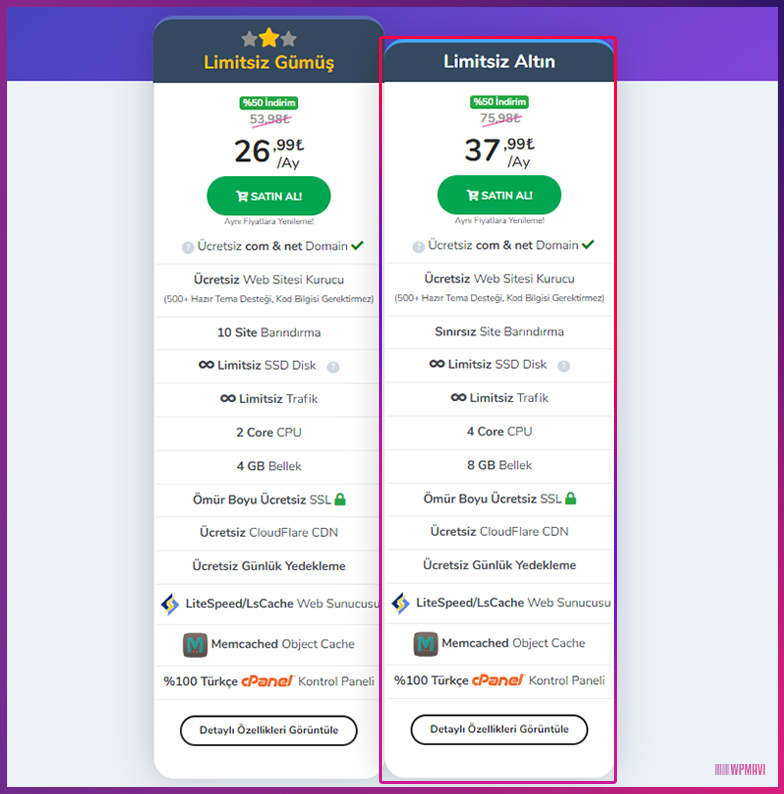
Hosting Paketleri
Alacağınız hosting paketinin CPU ve RAM özellikleri ne kadar yüksek olursa, websitenizin hız ve performansı da o kadar yüksek olacaktır.
Bu paketlerdeki Limitsiz Altın Paket, Limitsiz Gümüş Paket’e göre daha yüksek CPU ve RAM özelliklerine sahip olduğu için Altın paketi öneriyorum. Tabii bütçenize göre seçim tamamen size ait. Pek tabi Gümüş paket de işinizi görecektir.
Seçtiğimiz paketin Satın Al butonuna tıklayarak devam ediyoruz.
3- Açılan sayfada seçtiğimiz hosting paketi için süre seçimi yapacağız. 12-24-36 aylık sürelerden herhangi birini seçebilirsiniz.
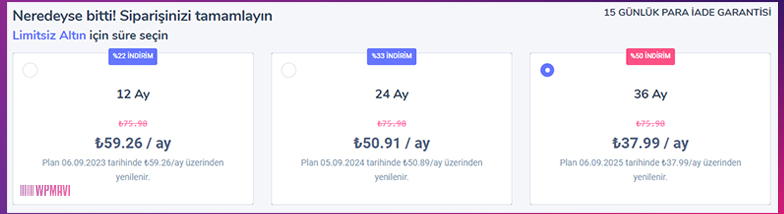
Hosting Süresi Seçimi
Hostinginizin süresini ne kadar uzun seçerseniz ödeyeceğiniz miktarda da o kadar kârlı oluyorsunuz. Alım süresi arttıkça aylık bazda paketiniz o kadar ucuza gelmiş oluyor.
Kuracağınız şirket sitesi uzun yıllar açık kalacaktır diye düşünüyorum. Bu yüzden başta uzun vadeli süre seçimi yapmanız hem daha karlı olur hem de potansiyel maliyet artışlarından korunmuş olursunuz. Tabii bu noktada da bütçenize göre karar tamamen size ait.
Sayfanın hemen aşağısında bir de Eklentiler bölümü mevcut.
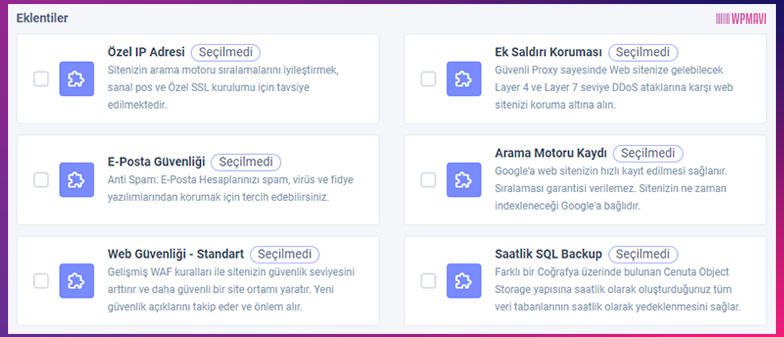
Hosting Paketi Ek Hizmetler
Burada hosting ve domain hizmeti için birtakım ek özellikler seçebiliyorsunuz. Bunlar genellikle güvenlik ile alakalı özellikler. Şimdilik buradan herhangi bir seçim yapmanıza gerek yok. İleride ihtiyaç duyarsanız, sonradan satın alabilirsiniz.
Sonuç olarak bu sayfada hostingimiz için süre seçimi yapıyor ve sağ taraftaki Ek Ürün Olmadan Devam Et butonuna tıklayarak bir sonraki adıma geçiyoruz.
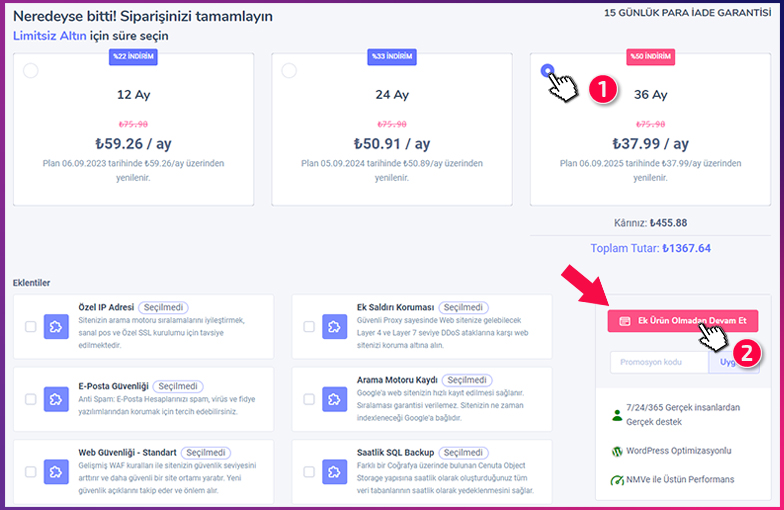
Hosting Paketi Süre Seçimi
4- Bu adımda ise domain adresimizi belirliyoruz. Öncelikle aklımızdaki alan adını, arama kutusuna yazıp Domain Sorgula butonuna tıklayarak aratacağız.
Önemli: Buraya almak istediğiniz domain adresinizi yazarken “ı ş ö ç ğ ü” gibi Türkçe karakterleri kesinlikle kullanmayın. Sadece İngiliz alfabesinde olan karakterleri kullanın. Aksi halde alan adınız geçerli olmaz. Özellikle ı harfine dikkat edin. “ı” harfi yerine “i” harfini kullanın. (ü yerine u – ğ yerine g – ş yerine s vs gibi.)
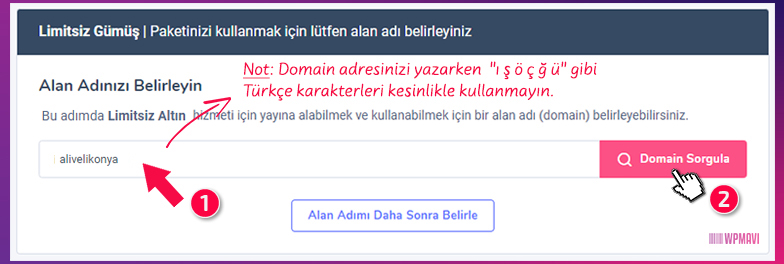
Domain Sorgulama
Mesela ben örnek olarak alivelikonya gibi bir alan adı yazdım ve arattım. Karşıma altta bulunan görseldeki gibi, arattığım domain adresi yanında Kayıtlı ibaresi çıktı.
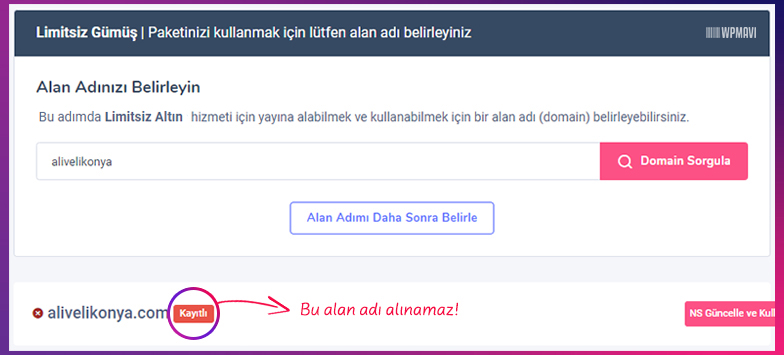
Satın Alınamaz Domain
Bu şu demek; aklımda olan ve sorguladığım alan adı daha önce başkası tarafından alınmış. Yani bu alan adını alamıyorum.
Eğer sizin de sorguladığınız domain daha önce alınmış, yani satın alınamaz durumda ise o zaman satın alınabilir durumda olan başka bir alan adı bulana kadar sorgulama yapmaya devam etmelisiniz.
Mesela ben bu sefer başka bir alan adı yazıp tekrar sorguluyorum.
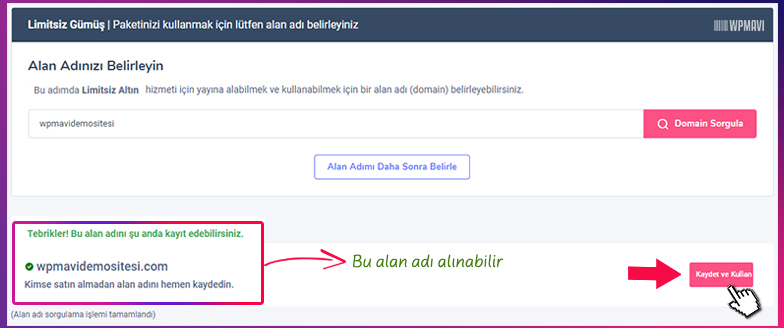
Satın Alınabilir Domain
Bu sorgulama için üstteki görselde gördüğünüz gibi Tebrikler! Bu alan adını şu an kayıt edebilirsiniz. bilgilendirmesi çıktı. Bu da arattığım domainin daha önce başkası tarafından alınmadığı anlamına geliyor. Yani kendi adımıza kayıt ettirebiliriz.
Bu durumda sağ taraftaki Kaydet ve Kullan butonu ile bir sonraki adıma geçiyoruz.
5- Bu adımda seçtiğimiz domain için süre belirliyoruz. Domainler en az 1 yıllık kayıt edilebiliyor. Zaten firma bize bir yıllık domaini hediye ediyor. En başta hosting sürenizi ne seçtiyseniz, buradan da domain sürünizi hosting süreniz ile aynı seçin. Domain olmadan hosting, hosting olmadan da domain hiçbir işinize yaramaz.,
Alan Adı Süre Seçimi kısmından domainimiz için bir süre seçimi yapıyoruz.
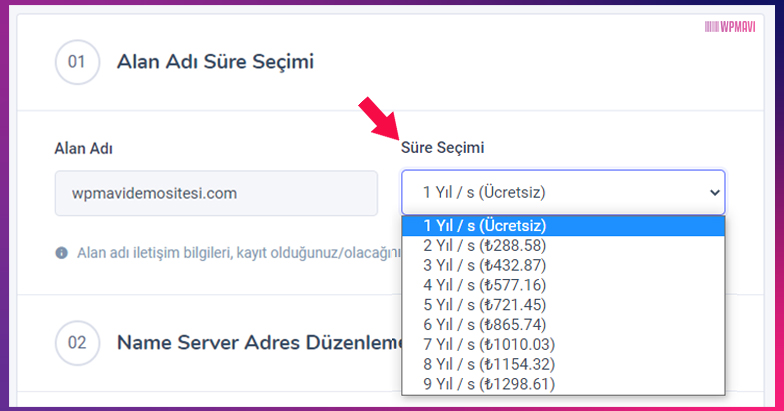
Domain İçin Süre Seçimi
6- Süre seçiminden sonra hemen altındaki Name Server Adres Düzenlemesi bölümüne geçiyoruz.
Bu alanda hiçbir değişiklik yapmadan direkt alttaki Varsayılan name server adreslerini kullan. kutucuğunu işaretliyoruz. Ardından en alttaki Devam Et butonuna tıklayarak devam ediyoruz.
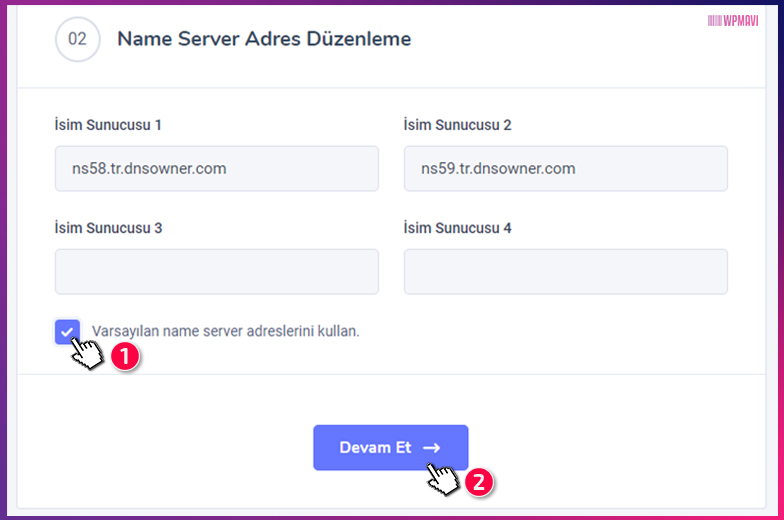
Name Server Düzenlemesi
7- Sonraki adımda hosting firmasında bir hesap oluşturacağız. Sayfadaki üyelik formunu doğru bilgilerle doldurmamız gerekiyor.
Özellikle doğru bilgiler diyorum çünkü yanlış bilgi verdiğinizde, ödeme ve domain adresinizin isminize tescillenmesi konusunda problem yaşarsınız.
Üyelik formunu doldurup altta bulunan Kayıt Ol ve Öde butonuna tıklayıp devam ediyoruz.
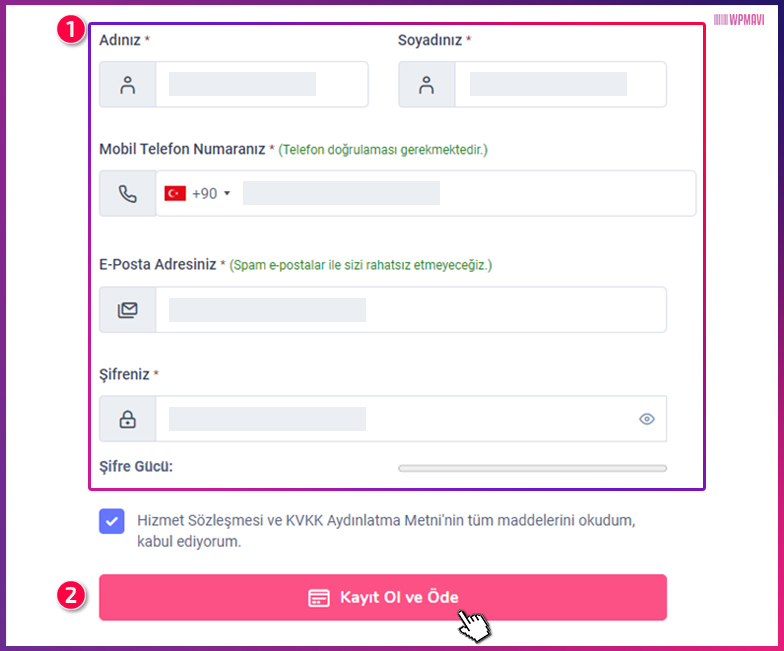
Hesap Oluşturma
8- Bu adımda aldığımız hosting ve domain için ödemeyi gerçekleştiriyoruz. Ödemeleri Kredi veya banka kartımızla yapabileceğimiz gibi Havale/EFT yöntemi ile de yapabiliyoruz.
Ayrıca ödememizi peşin yerine kredi kartımıza taksitle de yapabiliyoruz. Kredi kartı bilgilerini girdikten sonra hemen altta taksit seçenekleri çıkıyor. Taksit sayılarını oradan seçebilirsiniz.
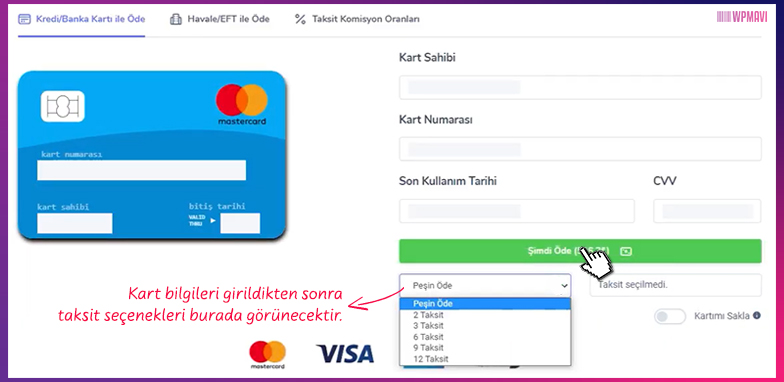
Hosting ve Domain için Ödeme Yapma
Ödeme işlemi başarıyla tamamlandıktan sonra müşteri panelimizden cPanel’e giriş için bir sonraki adıma geçebiliriz.
Oluşturacağımız şirket sitesi için dünyanın en popüler web site alt yapısı olan WordPress altyapısını kullanacağız (bkz: wordpress nedir). Aldığımız hostinge WordPress kurmanın birçok yöntemi mevcut. Fakat bu adımda en kolay yöntemi göstereceğim. Bunun için cPanel’e ihtiyacımız olacak. cPanel zaten hostingimiz içerisinde kurulu bir şekilde geliyor.
cPanel’e ulaşmak için;
1- Hosting firması müşteri panelindeyken üst menüden Hizmetlerim seçeneği üzerine gelin ve açılan seçeneklerden Limitsiz Hosting seçeneğine tıklayın.
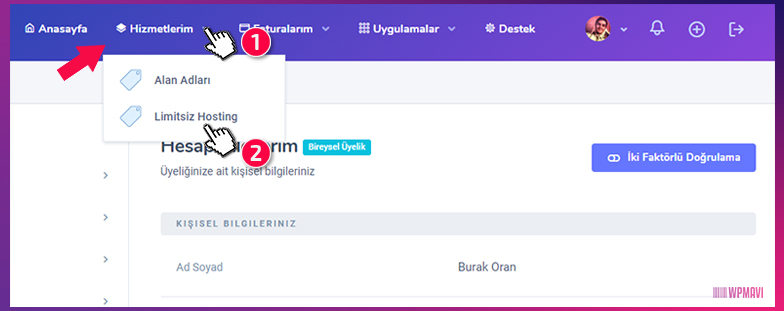
cPanel’e Ulaşma Adım 1
2- Az önce aldığınız hosting paketi karşınıza gelecektir. Hemen altında bulunan Hizmeti Yönet butonuna tıklayarak devam edin.
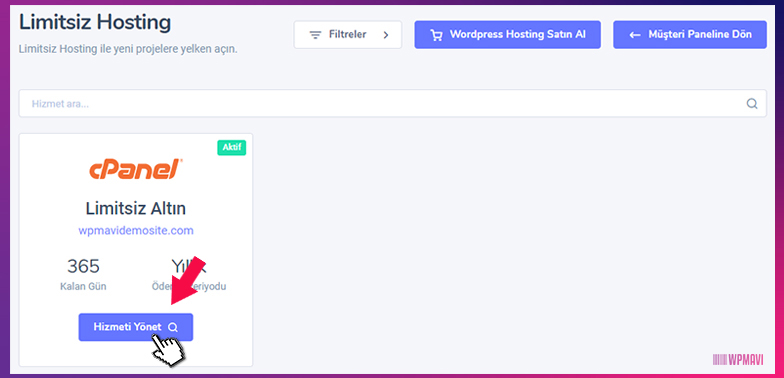
cPanel’e Ulaşma Adım – 2
3- Bu sayfada hosting bilgilerinizi görebilirsiniz. Sol alt kısımda bulunan Panel Erişim Bilgileri bölümünde cPanel’e giriş için gerekli kullanıcı adı ve şifre bilgileri yer alıyor.
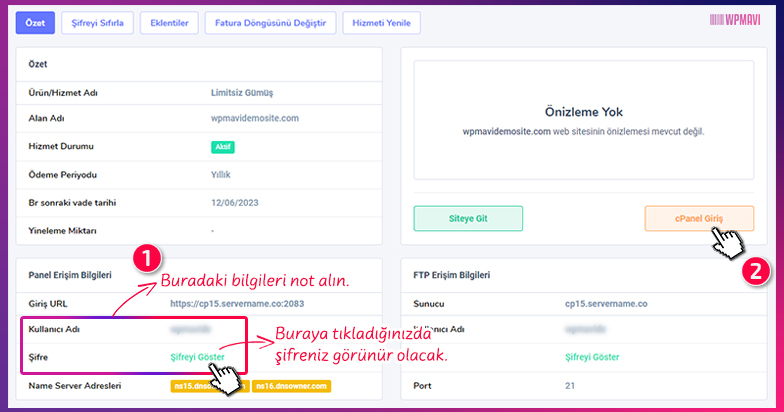
cPanel’e Ulaşma Adım – 3
Bu bilgileri bir yere not edin. cPanel’e bu bilgilerle giriş yapacaksınız.
Şifrenizi Şifreyi Göster yazısına tıklayarak görünür hale getirebilirsiniz.
cPanel’e giriş için gerekli bilgileri not aldıktan sonra sağ tarafta bulunan cPanel Giriş butonuna tıklayarak bir sonraki adıma geçin.
4- cPanel giriş ekranına ulaştınız. Buradaki kullanıcı adı ve şifre bölümlerinin az önce not aldığınız bilgilere göre doldurun ve Oturum Açma butonuna tıklayın. Böylece cPanel’e giriş yapmış olacaksınız.
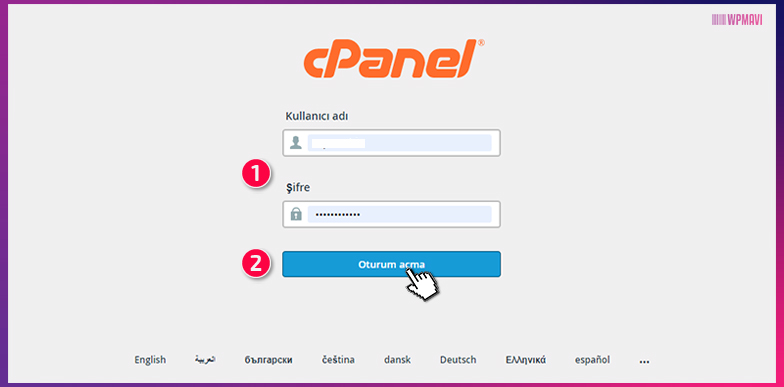
cPanel’e Ulaşma Adım – 4
5- cPanel’e giriş yaptığınızda panelin dili Türkçe olarak gelebilir. Ben anlatımı İngilizce panel üzerinden yapacağım için dilerseniz siz de panelin dilini İngilizce yapın.
cPanel’in dilini İngilizce yapmak için;
1- Sağ üst kısımda bulunan kullanıcı adınıza tıklayın.
2- Açılan menüden Dili Değiştir seçeneğine tıklayın.
3- Sonrasında açılan sayfada sol taraftan Bir Dil Seçin seçeneğine tıklayıp açılan seçeneklerden İngilizce (English) seçin.
4- Altta bulunan Değiştir butonuna tıklayarak ayarlarınızı kaydedin.
5- Son olarak cPanel ana sayfasına ulaşmak için sol üst köşede bulunan cPanel logosuna tıklayın.
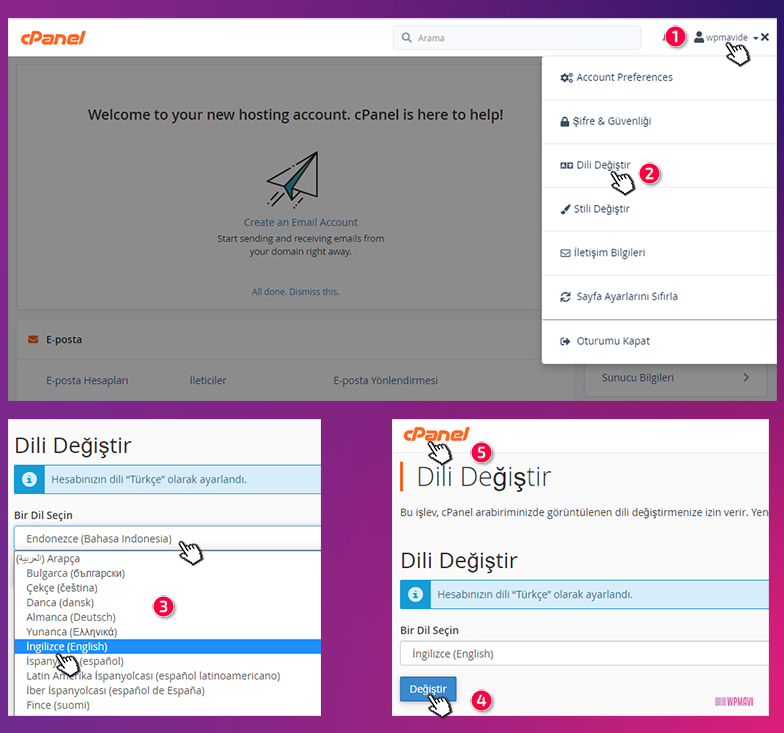
cPanel’in Dilini Değiştirme
6- Dil değiştirdikten sonra sol üst köşede bulunan cPaanel logosuna tıklayarak tekrar cPanel ana sayfafnıza dönün ve bir alt başlıkta anlattığım güvenli bir bağlantı için SSL kurulumuna geçin.
SSL sertifikası, yani https:// uzantısı artık tüm siteler için standart haline gelmiş bir güvenli bağlantı sertifikasıdır. Bu sertifika, aldığımız hosting paketi ile birlikte ücretsiz bir şekilde bize sunuluyor zaten.
Genellikle bu sertifika otomatik kurulu halde gelir fakat bazen teknik birtakım aksaklıklar nedeniyle kurulmuş olmayabiliyor. Bu nedenle SSL sertifikasının kurulu olup olmadığını kontrol etmek daha sağlıklı olacaktır. Kurulu değilse de birkaç tıklama ile kolayca kurabiliyoruz.
1- cPanel anasayfasındayken alta doğru inin ve Security sekmesini bulun. Altında yer alan SSL / TLS Status seçeneğine tıklayın.
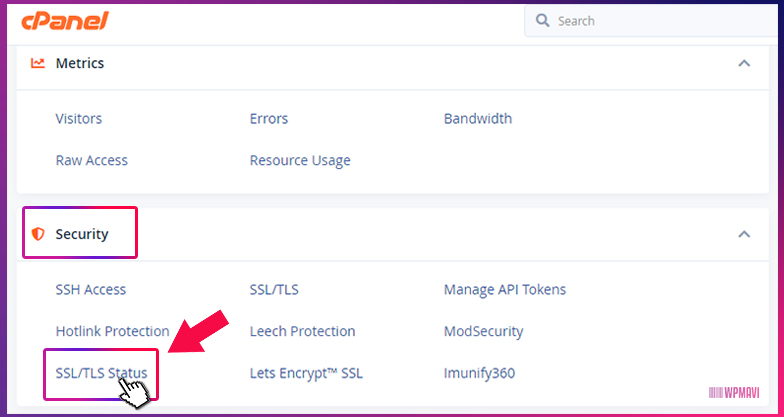
SSL Sertifikası Kontrolü Adım – 1
2- Karşınıza gelen sayfada sol tarafta alan adınızın tüm uzantıları listelenecektir. Bu uzantıların başında yeşil renkli kilit simgeleri görüyorsanız, SSL sertifikanız kurulu demektir.
Bu durumda hiçbir işlem yapmadan en üst sol köşede yer alan cPanel ikonuna tıklayarak cPanel ana sayfasına geri dönebilirsiniz.
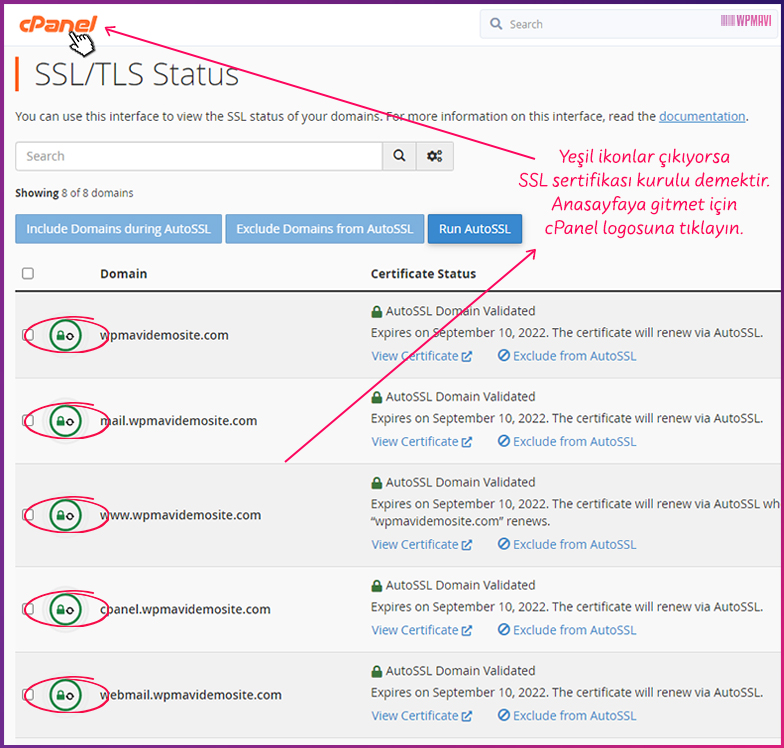
SSL Sertifikası Kontrolü Adım – 2
Eğer domain adresi uzantılarının yanında aşağıda bulunan görseldeki gibi kırmızı simgeler çıkıyorsa bu, SSL sertifikasının kurulu olmadığı anlamına gelir.
Bu durumda öncelikle bütün uzantıları seçili hale getirin. Sonrasında üst kısımdaki Run AutoSSL butonuna tıklayın ve biraz bekleyin. Kurulum işlemi bitince simgeler yeşile dönecektir. Böylece en üst kısımdaki cPanel logosuna tıklayarak anasayfaya dönebilirsiniz.
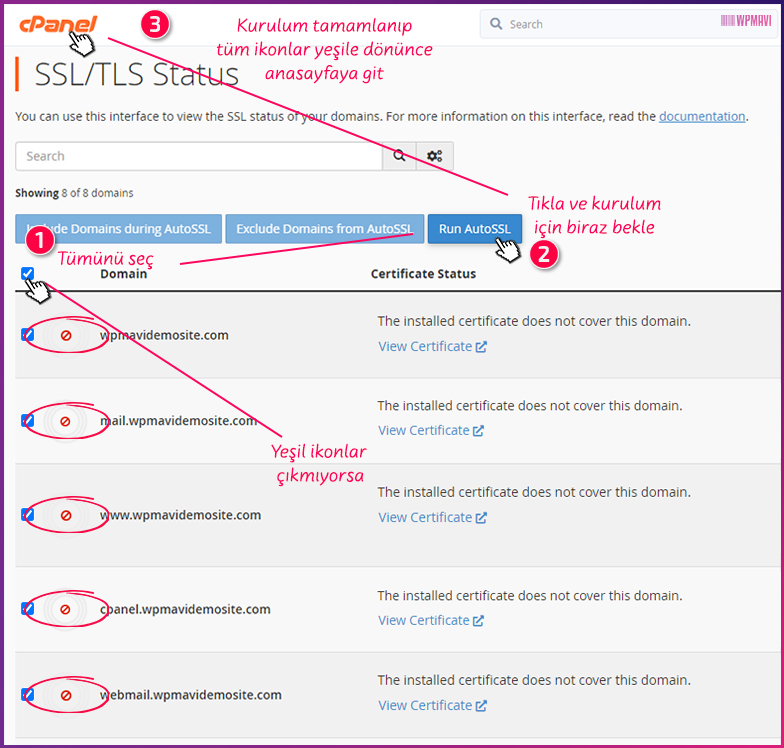
SSL Sertifikası Kurulumu
SSL sertifikası kontrolü de yaptıktan sonra WordPress kurulumuna geçebiliriz. Bunu cPanel üzerinden birkaç tıklama ile kolayca yapacağız.
1- cPanel anasayfasındayken en alta inin ve Hazır Yazılım Kurucu başlığını bulun. Altındaki WordPress seçeneğine tıklayın.
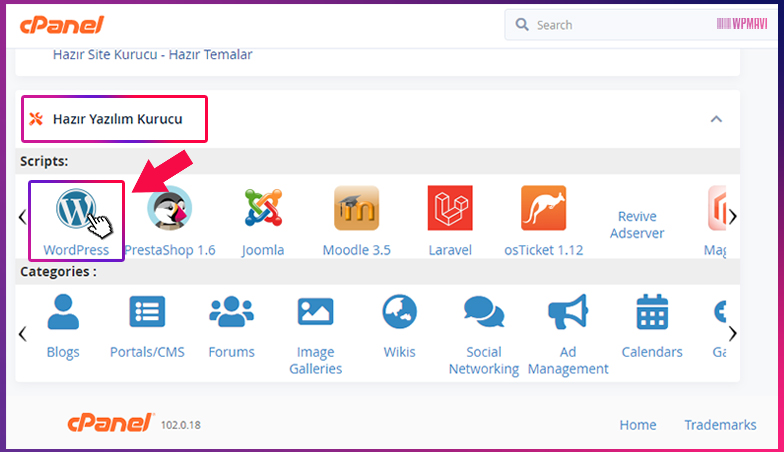
cPanel WordPress Seçeneği
2- Yönlendiğiniz sayfadaki Install Now butonuna tıklayın.
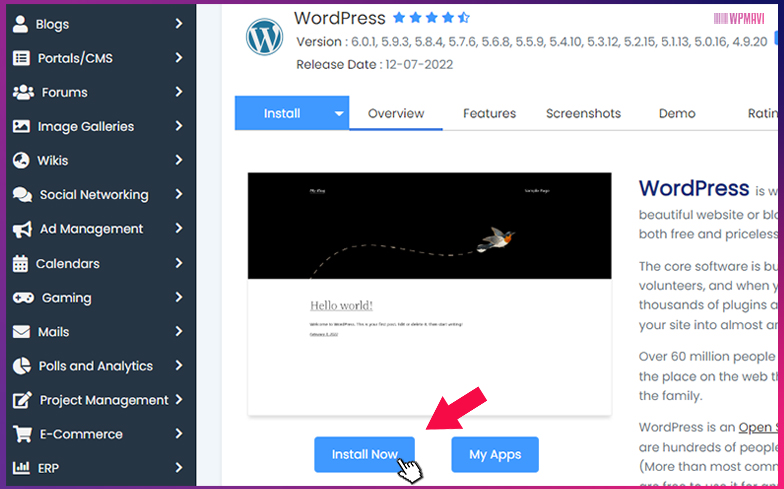
cPanel WordPress Kurulum Butonu
3- Karşınıza bir kurulum formu gelecek. Bu formu sırasıyla aşağıdaki talimatlara göre doldurun:
Software Setup Bölümü
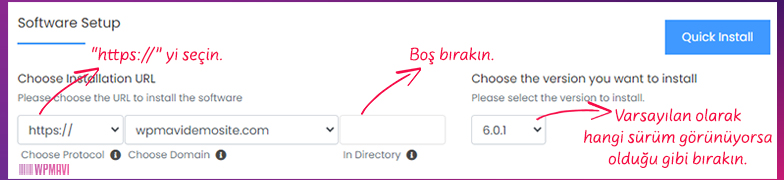
WordPress Kurulumu Software Setup
Site Settings ve Admin Account Bölümü
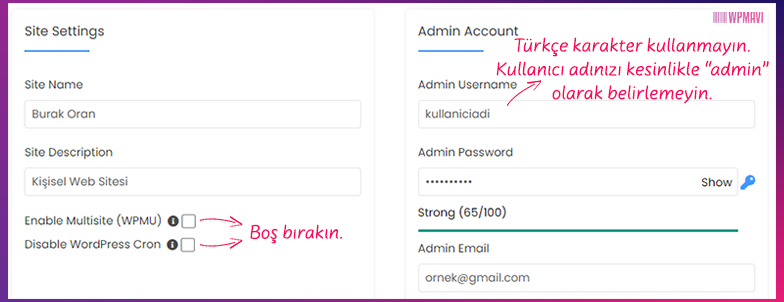
WordPress Kurulumu Site Settings & Admin Account
Choose Language ve Select Plugins Bölümü
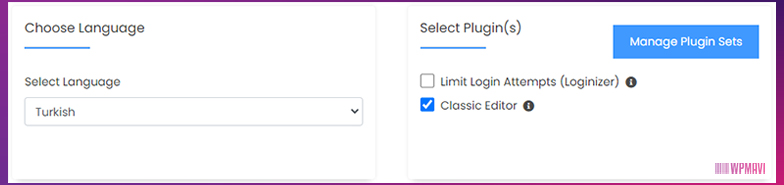
WordPress Kurulumu Choose Language & Select Plugins
4- Üstte anlattıklarım dışında başka hiç bir ayara dokunmanıza gerek yok. Seçenekleri kontrol amçlı tekrar gözden geçirdikten sonra sayfanın en altında bulunan Install butonu ile kurulum sürecini başlatabilirsiniz.
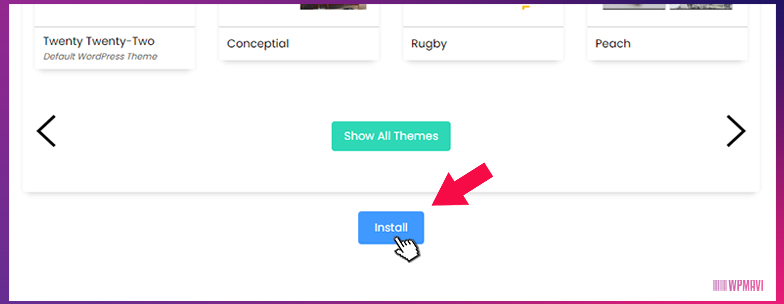
WordPress Kurulumu Install Butonu
5- Kurulum süreci birkaç dakika sürebilir. Kurulum tamamlandıktan sonra karşınıza alttaki resimde olduğu gibi bir ekran gelecek.
Bu ekrandaki Administrative URL bölümündeki link, sizi kurduğunuz sitenin yönetim paneline yani admin paneline ulaştırır. Bu link aslen domain adresinizin sonuna /wp-admin eklenmiş halidir.
Yani,
Siz de her zaman alan adınızın sonuna /wp-admin yazarak sitenizin yönetim paneline ulaşabilir, kurulum formunda belirlediğiniz kullanıcı adı ve şifrenizle giriş yapabilirsiniz.
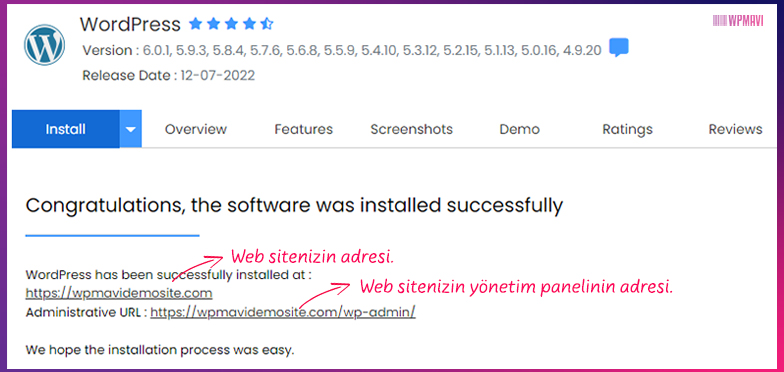
Yönetim (Admin) Paneli Adresi
Şu andan itibaren işletme siteniz yayında. Yani 7/24 dünyanın her yerinden ulaşılabilir durumda. Tabii ki şu an sitenizin altyapısı kurmuş oldunuz ve henüz site içeriğiniz boş. Sadece WordPress kurulduğunda varsayılan olarak gelen tema ve örnek içerikler mevcut.
Şimdi gelelim tasarım aşamasına.
WordPress altyapısı ile kurduğumuz web sitesini kurumsal site haline getirmek için sitemize hazır bir tasarım yani tema giydireceğiz. Bu temayı da bir eklenti yardımıyla sürükle bırak, tıkla değiştir gibi kolay ve kullanışlı yöntemlerle kolaylıkla kendimize göre uyarlayacağız.
1- Bunun için öncelikle sitenizin yönetim paneline, az önce anlattığım şekilde giriş yapın. Sol taraftaki menüden Görünüm seçeneği üzerine gelin ve açılan seçeneklerden Temalar‘a tıklayın.
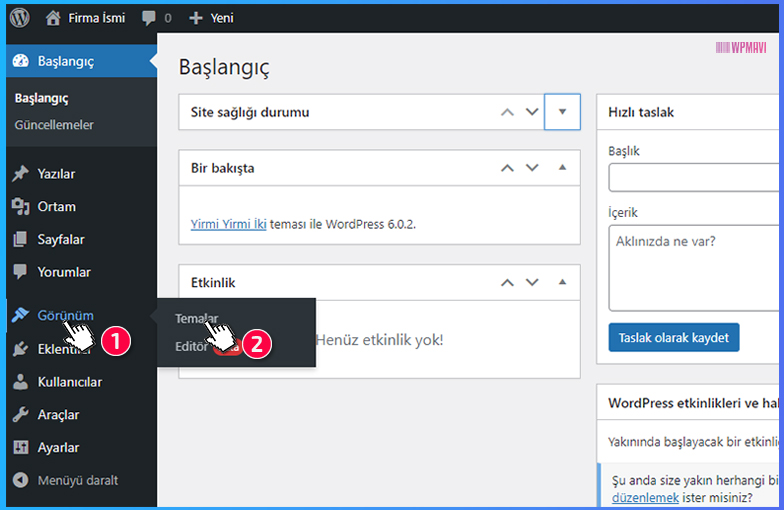
Admin Paneli > Görünüm > Temalar
2- Açılan sayfada üst kısımdaki Yeni Ekle butonuna tıklayın.
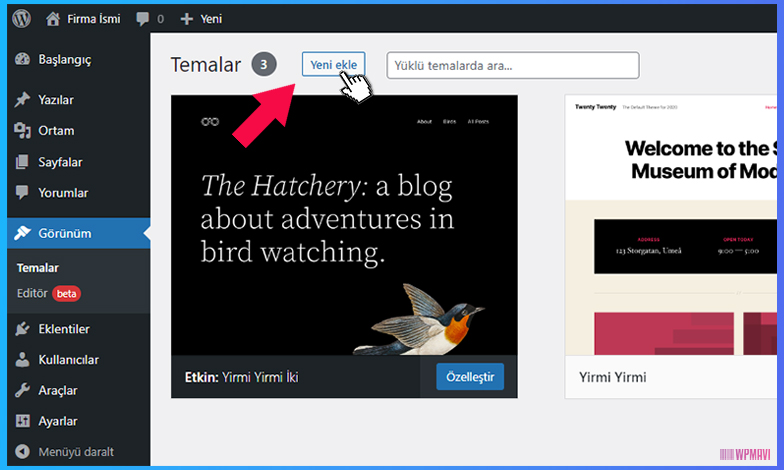
Temalar > Yeni Ekle Butonu
3- Sonraki sayfada sağ üst tarafta Tema ara… isminde bir kutu mevcut. Oraya Astra yazın ve aşağıda çıkan sonuçlardan ilk sıradaki Astra teması üzerine geldiğinizde çıkan Kur butonuna tıklayın.
Kur butonuna tıkladıktan sonra otomatik kurulum başlayacaktır. Kurulum işlemi bittiğinde yine aynı yerde bu sefer Etkinleştir butonu aktif olacaktır. Bu butona tıklayarak temayı etkin hale getirin.
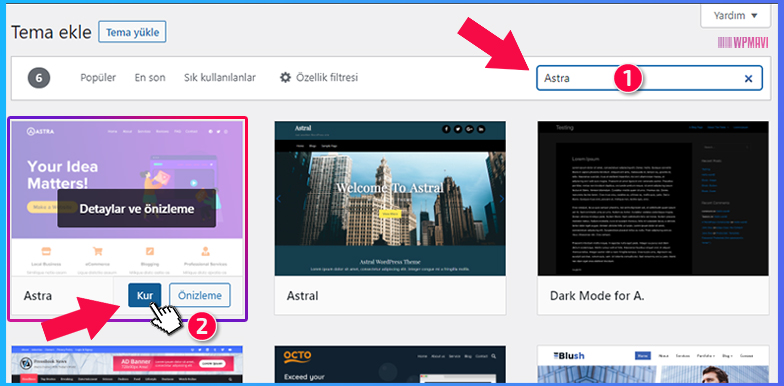
Astra Teması Kurulumu
4- Temayı kurup etkinleştirdikten sonra bu sefer yine sol taraftaki menüden Eklentiler seçeneği üzerine gelin ve çıkan seçeneklerden Yeni Ekle‘ye tıklayın.
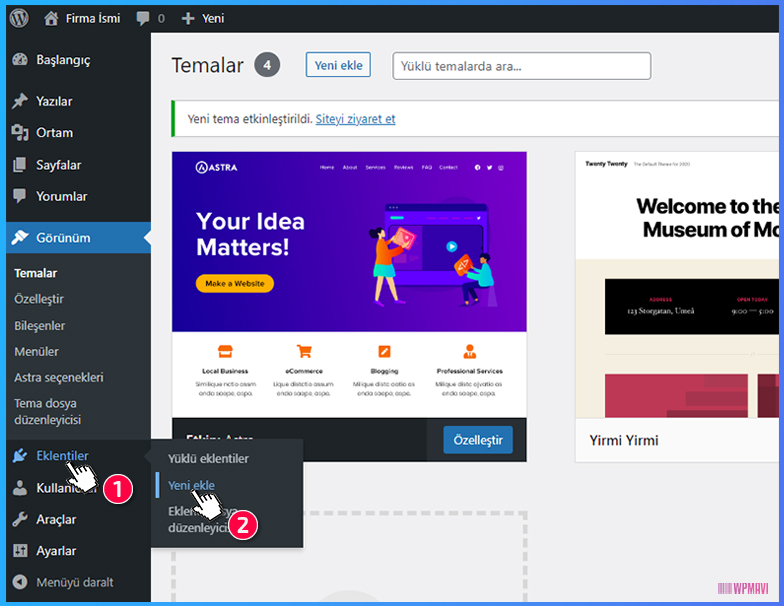
Admin Paneli > Eklentiler > Yeni Ekle
5- Açılan sayfada sağ üst tarafta bulunan Eklentilerde ara… isimli kutu içerisine Starter Templates yazın ve çıkan sonuçlardan geliştiricisi Brainstorm Force olan eklenti üzerindeki Şimdi Kur butonuna tıklayın.
Kurulum tamamlandıktan sonra da Etkinleştir butonuna tıklamayı unutmayın.
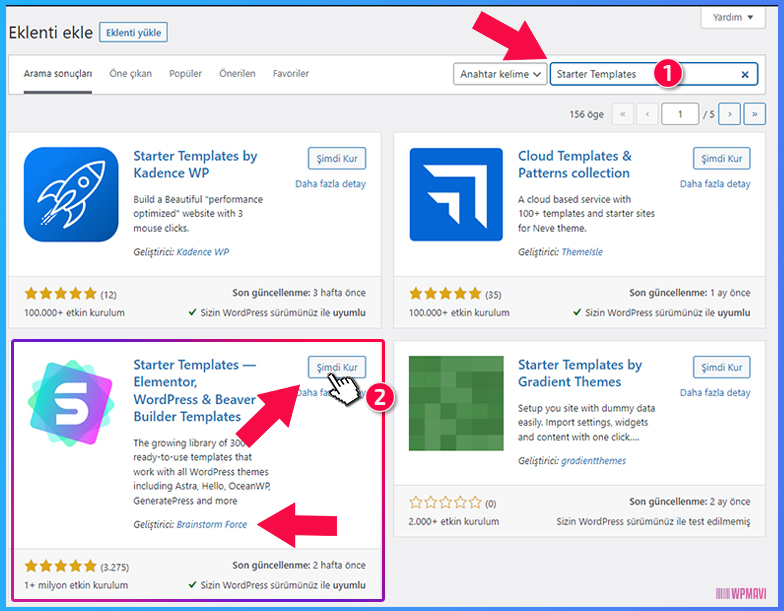
Starter Templates Eklentisi Kurulumu
6- Kurulum tamamlanıp etkinleştirdikten sonra tekrar sol taraftaki menüden Eklentiler seçeneği üzerine gelip çıkan seçeneklerden Yeni Ekle‘ye tıklayın.
Bu sefer arama kutusuna Elementor yazın. Çıkan sonuçlardan Elementor Website Builder üzerine gelip Şimdi Kur butonuna tıklayarak kurulumu yapın ve etkinleştirin.
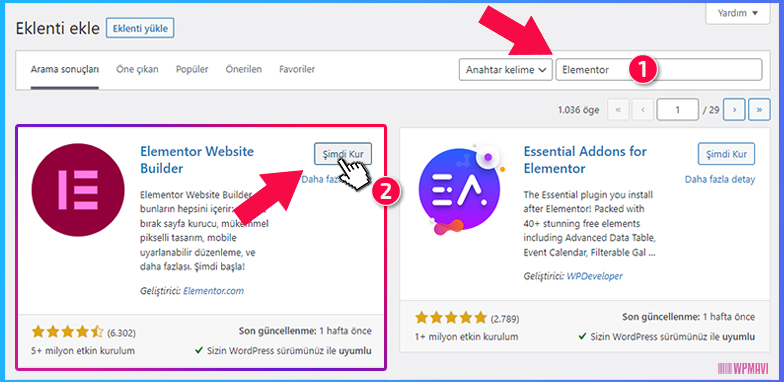
Elementor Eklentisi Kurulumu
7- Sonrasında yine sol taraftaki menüden Görünüm seçeneği üzerine gelin ve buraya yeni eklenen Starter Templates seçeneğine tıklayın.
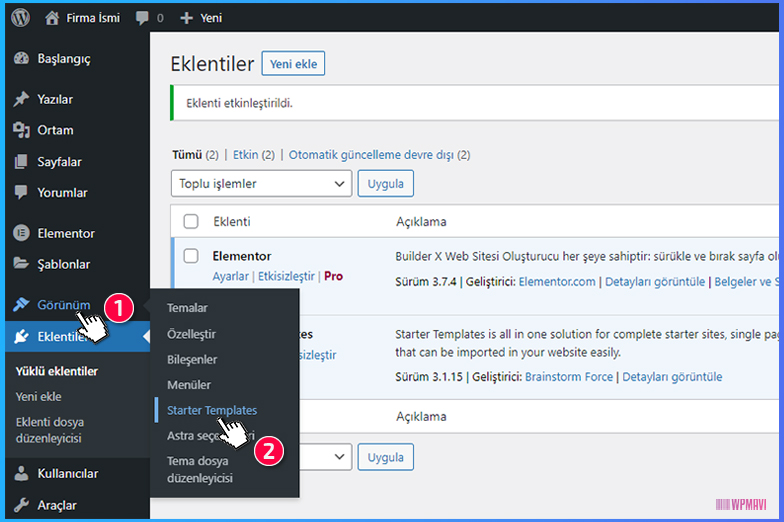
Admin Paneli > Görünüm > Starter Templates
8- Karşınıza gelen sayfada altta bulunan Build Your Website Now butonuna tıklayın. Arından Select Page Builder olarak Elementor seçeneğine tıklayın.

Page Builder Seçme
9- Ardından karşınıza, sitenize tek tıklamayla yükleyebileceğiniz hazır site tasarımları yani hazır site şablonları çıkacak.
Sayfanın üst tarafındaki kategorileri kullanarak firmanızın faaliyet alanına göre hazırlanmış tasarımları görebilirsiniz.
Bu hazır site tasarımlarından köşelerinde “Premium” yazısı olanlar ücretli, olmayanlar ise ücretsiz. Ücretsiz olarak 100’ün üzerinde hazır site tasarımı mevcut.
Buradaki her bir tasarımın nasıl göründüğünü yani sitenize kurduğunuzda sitenizin nasıl görüneceğini canlı olarak görmek için ise hazır şablonlar üzerine bir kez tıklamanız yeterli.
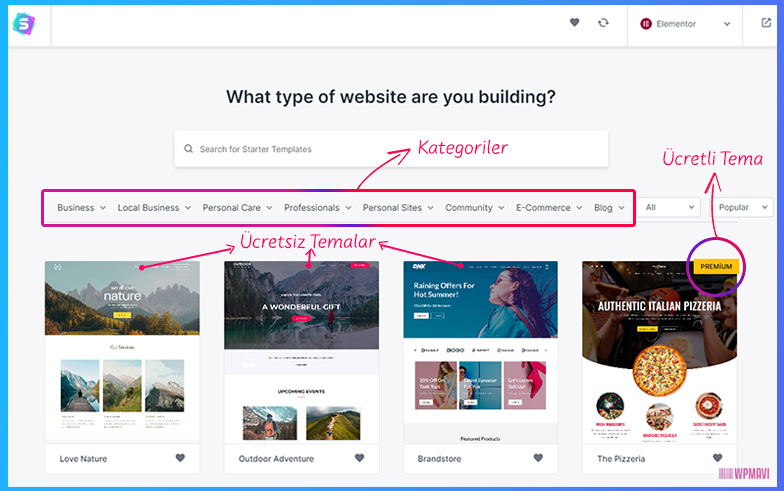
Hazır Site Şablonları
Siz de öncelikle burada yer alan tüm ücretsiz hazır site tasarımlarını inceleyin ve firmanıza uygun olabilecek tasarıma karar verin.
10- Tasarıma karar verdikten sonra hoşunuza giden hazır tasarımın birebir aynısını sitenize kurmak için yine o tasarımın üzerine tıklayın. Altta bulunan Skip & Continue butonuna tıklayarak devam edin.
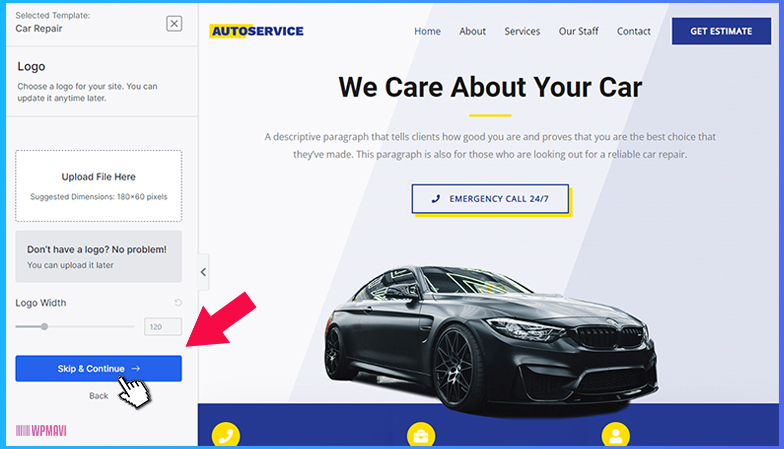
Hazır Şablon Kurulumu Adım – 1
11- Sonraki adımda isterseniz sol taraftaki panelden sitenizin renk paletini ve fontunu seçebilirsiniz. Sonrasında Continue butonuna tıklayarak devam edin.
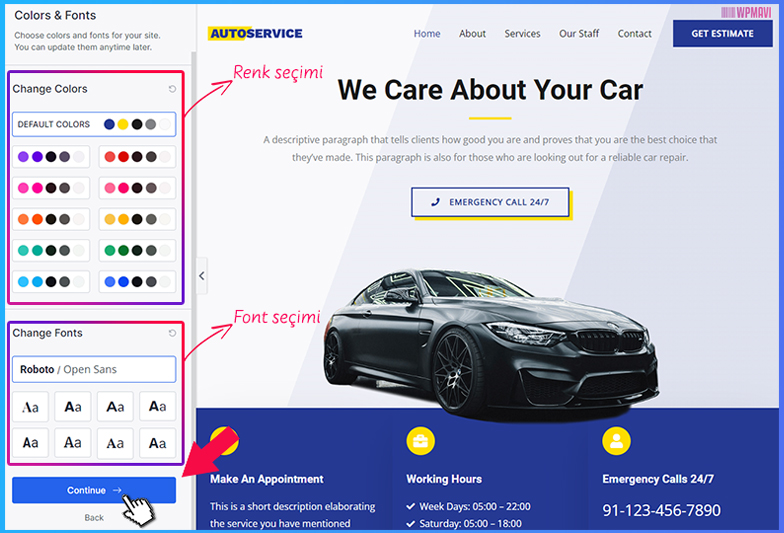
Hazır Şablon Kurulumu Adım – 2
12- Karşınıza bir anket ve seçeneklerin bulunduğu bir form çıkacak. Bu formu doldurun ve tüm seçenekleri işaretleyip Submit & Build My Website butonuna tıklayarak ilerleyin.
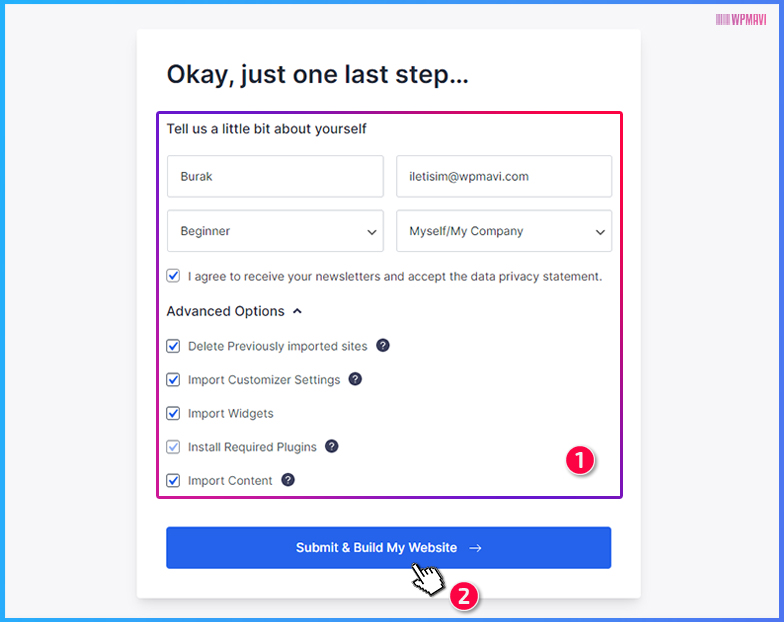
Hazır Şablon Kurulumu Adım – 3
13- Bu aşamada seçtiğiniz şablonun sitenize aktarma işlemleri başlıyor. İşlem başarıyla tamamlandığında karşınıza tebrik ekranı gelecek. Bu sayfadaki View Your Website butonuna tıklayın.
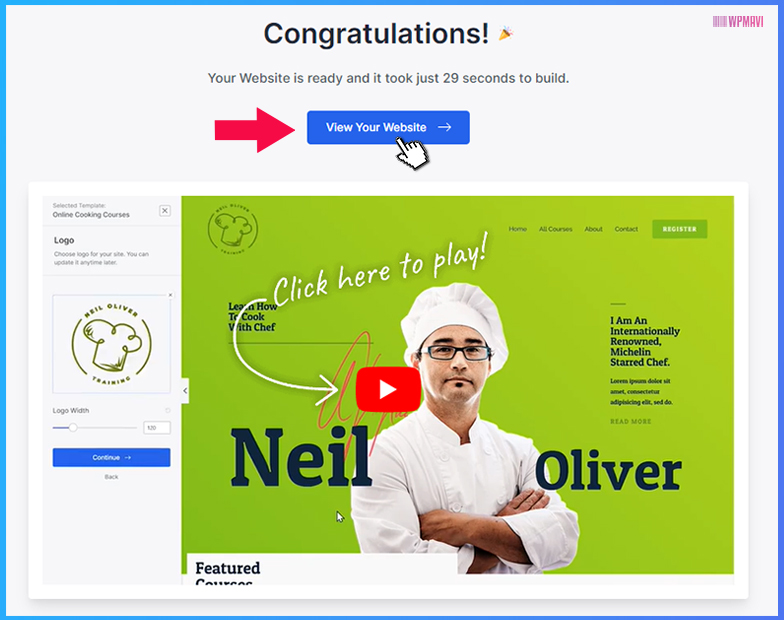
Hazır Şablon Kurulumu Adım – 4
Bu şekilde sitenizin önyüzüne gitmiş oluyorsunuz. Az önce seçtiğiniz hazır tasarım demoda nasıl görünüyorsa birebir haliyle sitenize kurulduğunu görüyorsunuz.
Bu aşamadan sonra kurulan bu hazır tasarımı Elementor kullanarak kendinize göre nasıl düzenleyebileceğinize bakalım.
14- Sitenizin hangi sayfasını düzenlemek istiyorsanız o sayfadayken üst barda bulunan Elementor ile düzenleyin seçeneğine tıklayın.
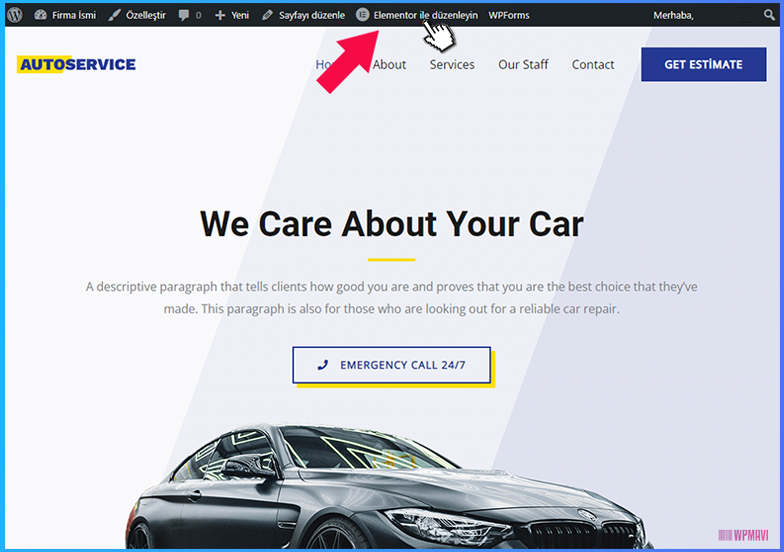
Sayfaları Elementor ile Açma
Elementor, tıkla değiştir, sürükle bırak bırak gibi yöntemlerle sayfa içeriklerini kolayca değiştirebileceğiniz, kendinize göre uyarlayabileceğiniz kullanışlı bir araç aslında.
Değiştirmek istediğiniz sayfayı Elementor ile açtığınızda sol tarafta bir panel göreceksiniz. Sağ tarafta da sayfanız yer alacak.
Sayfa içerisinde yazılar, görseller vs. gibi elemanlar üzerine mouse ile geldiğinizde çerçeveler ve birtakım butonlar belirecek. Bu butonları ve sol taraftaki panelde çıkan seçenekleri kullanarak sayfanızda istediğiniz değişiklikleri yapabiliyorsunuz.
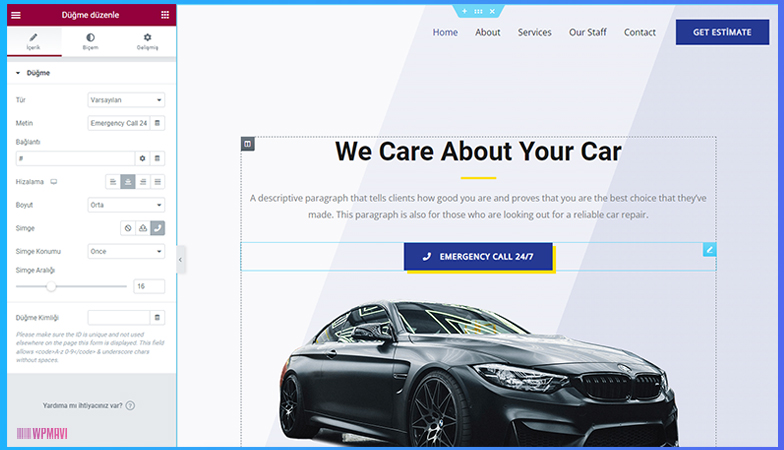
Elementor ile Sayfa Düzenleme
Bu paneli kullanmak oldukça basit. Biraz kurcalayarak neyin ne işe yaradığını kolayca çözebilirsiniz. Şirket siteniz için herhangi bir tasarım oluşturma işine girmeseniz bile,
Sadece seçtiğiniz hazır tasarım ile birlikte gelen demo içeriklerin üzerine tıklayıp, o içerikleri kendi içerikleriniz ile değiştirerek bile firma sitesi kurma işlemini halletmiş olursunuz.
Aşağıda bulunan videomda Elementor kullanarak sayfalarınızı nasıl düzenleyebileceğinizi detaylıca anlattım. Dilerseniz bu videoma bakarak Elementor’ün çalışma mantığını daha kısa sürede kavrayabilirsiniz. (Videoda anlattığım diğer tüm adımlar da zaten bu yazıda anlattığım adımlarla birebir aynı)
Şirket web sitesi kurmak konusunda başvurabileceğiniz en kolay ve en hesaplı yöntemi anlatmaya çalıştım.
Tabii bu şekilde ancak işte içerisinde hakkımızda, ürünlerimiz, iletşim, vizyonumuz vs. gibi sayfaların olduğu basit denebilecek düzeyde, içerisinde çok fazla işlev barındırmayan şirket siteler kurabilirsiniz.
Daha işlevsellik gerektiren komplike sitelere ihtiyacınız varsa wordpress site kurma yazıma bakmanızı tavsiye ederim. (O yazıda videolu anlatım da mevcut) Youtube kanalımdan da wordpress site kurma videosuna ulaşabilirsiniz.
Kurumsal Web Sitesi Nasıl Kurulur? [Şirket – İşletme – İşyeri – Firma] Burak Oran
Şirketiniz, işletmeniz, işyeriniz veya firmanız var ve kurumsal bir web sitesi kurmak istiyoranız, hazırladığımız bu dev rehber ile şirket için web sitesi nasıl kurulur? sorusuna en ince ayrıntısına kadar cevap bulabilirsiniz.
İçerik Başlıkları:
• Alan Adı ve Sunucu Edinme
• cPanel’e Ulaşım
• SSL Kurulumu
• WordPress Kurulumu
• Tasarım Oluşturma ve Düzenleme
1.Adım: Alan Adı (Domain) ve Sunucu(Hosting) Alma
Şirket sitesi kurmak için sahip olmanız gerek 2 şey var. Onlar da hosting ve domain. Bu iki kalem zorunlu. Yani bu işin olmazsa olmazları. Bir firma sitesi, bir kişisel site veya e-ticaret sitesi de kursanız, sitenizi dünya çapında yayına açıp, 7/24 yayın yapabilmek için herşeyden önce bu 2 şeye sahip olmanız gerekli.
Peki
Domain Nedir: Şirket web sitenizin internetteki adresi, yani ismi/adıdır. Aynı google.com, wpmavi.com ya da bir firma web sitesi için firmaisminiz.com gibi.
Hosting Nedir: Türkçe anlamıyla sunucu kiralama hizmetine verilen isimdir. Siz bir hosting hizmeti satın alır, yani kiralarsınız ve sitenizin tüm bileşenleri (sitenize ait tüm kodlar, görseller, dosyalar, veritabanları vs.) bu sunucularda barınır.
Bu sunucular da sizin kiralardığınız firmanın veri merkezinde fiziki olarak barınır, korunur ve firma tarafından teknik kurulumları, bakımları ve gözetimleri vs yapılır ve 7/24 açık tutulur. Böylece sizin şirket siteniz de 7/24 tüm dünyaya kesintisiz yayın yapar.
Peki domain ve hosting hizmetini nereden ve nasıl edineceğiz?
1- Buradan (linke tıklayarak) Türkiye’nin en iyi hosting firmalarından birinin wpmavi takipçilerine özel indirimli hosting paketlerinin yer aldığı sayfasına gidiyoruz.
2- Açılan sayfada farklı özelliklere sahip 2 adet hosting paketi çıkıyor. Şirket web sitesi kurmak için ben bu sayfadaki Altın Paket‘i tercih etmenizi öneririm.
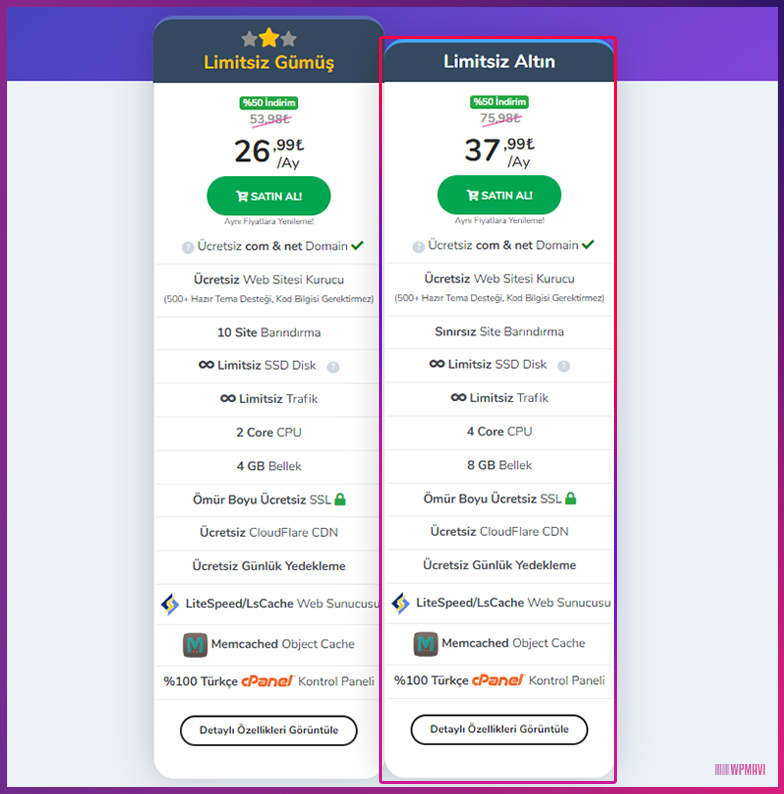
Hosting Paketleri
Alacağınız hosting paketinin CPU ve RAM özellikleri ne kadar yüksek olursa, websitenizin hız ve performansı da o kadar yüksek olacaktır.
Bu paketlerdeki Limitsiz Altın Paket, Limitsiz Gümüş Paket’e göre daha yüksek CPU ve RAM özelliklerine sahip olduğu için Altın paketi öneriyorum. Tabii bütçenize göre seçim tamamen size ait. Pek tabi Gümüş paket de işinizi görecektir.
Seçtiğimiz paketin Satın Al butonuna tıklayarak devam ediyoruz.
3- Açılan sayfada seçtiğimiz hosting paketi için süre seçimi yapacağız. 12-24-36 aylık sürelerden herhangi birini seçebilirsiniz.
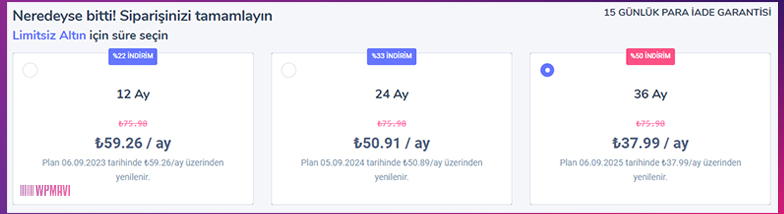
Hosting Süresi Seçimi
Hostinginizin süresini ne kadar uzun seçerseniz ödeyeceğiniz miktarda da o kadar kârlı oluyorsunuz. Alım süresi arttıkça aylık bazda paketiniz o kadar ucuza gelmiş oluyor.
Kuracağınız şirket sitesi uzun yıllar açık kalacaktır diye düşünüyorum. Bu yüzden başta uzun vadeli süre seçimi yapmanız hem daha karlı olur hem de potansiyel maliyet artışlarından korunmuş olursunuz. Tabii bu noktada da bütçenize göre karar tamamen size ait.
Sayfanın hemen aşağısında bir de Eklentiler bölümü mevcut.
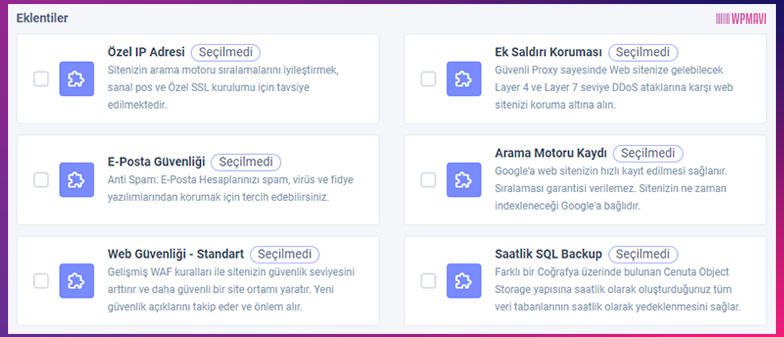
Hosting Paketi Ek Hizmetler
Burada hosting ve domain hizmeti için birtakım ek özellikler seçebiliyorsunuz. Bunlar genellikle güvenlik ile alakalı özellikler. Şimdilik buradan herhangi bir seçim yapmanıza gerek yok. İleride ihtiyaç duyarsanız, sonradan satın alabilirsiniz.
Sonuç olarak bu sayfada hostingimiz için süre seçimi yapıyor ve sağ taraftaki Ek Ürün Olmadan Devam Et butonuna tıklayarak bir sonraki adıma geçiyoruz.
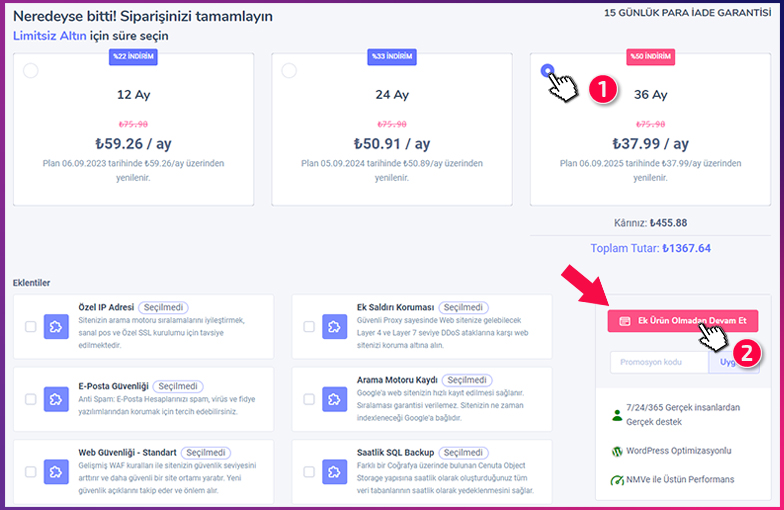
Hosting Paketi Süre Seçimi
4- Bu adımda ise domain adresimizi belirliyoruz. Öncelikle aklımızdaki alan adını, arama kutusuna yazıp Domain Sorgula butonuna tıklayarak aratacağız.
Önemli: Buraya almak istediğiniz domain adresinizi yazarken “ı ş ö ç ğ ü” gibi Türkçe karakterleri kesinlikle kullanmayın. Sadece İngiliz alfabesinde olan karakterleri kullanın. Aksi halde alan adınız geçerli olmaz. Özellikle ı harfine dikkat edin. “ı” harfi yerine “i” harfini kullanın. (ü yerine u – ğ yerine g – ş yerine s vs gibi.)
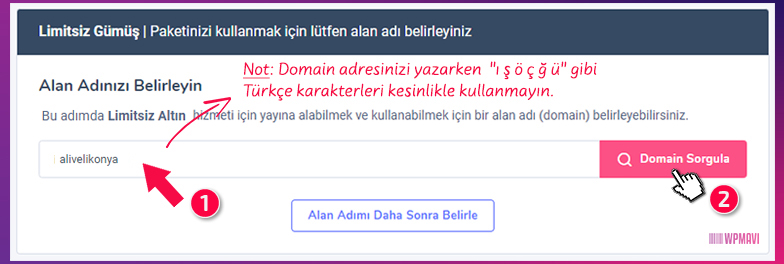
Domain Sorgulama
Mesela ben örnek olarak alivelikonya gibi bir alan adı yazdım ve arattım. Karşıma altta bulunan görseldeki gibi, arattığım domain adresi yanında Kayıtlı ibaresi çıktı.
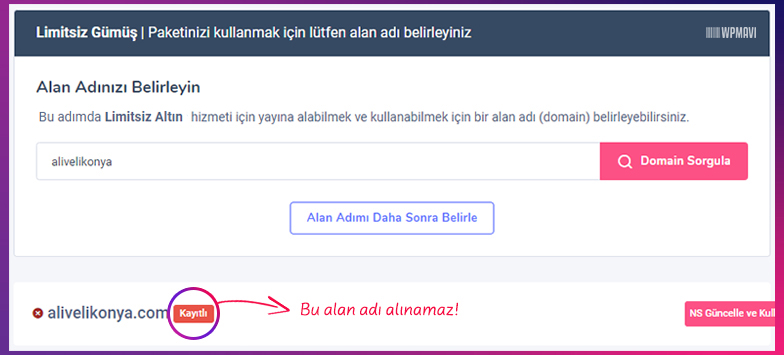
Satın Alınamaz Domain
Bu şu demek; aklımda olan ve sorguladığım alan adı daha önce başkası tarafından alınmış. Yani bu alan adını alamıyorum.
Eğer sizin de sorguladığınız domain daha önce alınmış, yani satın alınamaz durumda ise o zaman satın alınabilir durumda olan başka bir alan adı bulana kadar sorgulama yapmaya devam etmelisiniz.
Mesela ben bu sefer başka bir alan adı yazıp tekrar sorguluyorum.
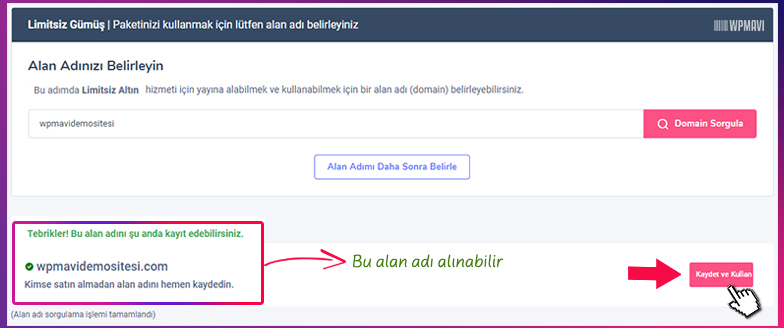
Satın Alınabilir Domain
Bu sorgulama için üstteki görselde gördüğünüz gibi Tebrikler! Bu alan adını şu an kayıt edebilirsiniz. bilgilendirmesi çıktı. Bu da arattığım domainin daha önce başkası tarafından alınmadığı anlamına geliyor. Yani kendi adımıza kayıt ettirebiliriz.
Bu durumda sağ taraftaki Kaydet ve Kullan butonu ile bir sonraki adıma geçiyoruz.
5- Bu adımda seçtiğimiz domain için süre belirliyoruz. Domainler en az 1 yıllık kayıt edilebiliyor. Zaten firma bize bir yıllık domaini hediye ediyor. En başta hosting sürenizi ne seçtiyseniz, buradan da domain sürünizi hosting süreniz ile aynı seçin. Domain olmadan hosting, hosting olmadan da domain hiçbir işinize yaramaz.,
Alan Adı Süre Seçimi kısmından domainimiz için bir süre seçimi yapıyoruz.
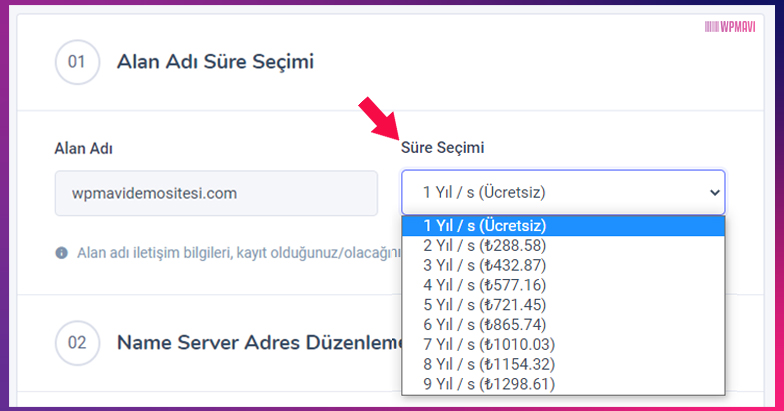
Domain İçin Süre Seçimi
6- Süre seçiminden sonra hemen altındaki Name Server Adres Düzenlemesi bölümüne geçiyoruz.
Bu alanda hiçbir değişiklik yapmadan direkt alttaki Varsayılan name server adreslerini kullan. kutucuğunu işaretliyoruz. Ardından en alttaki Devam Et butonuna tıklayarak devam ediyoruz.
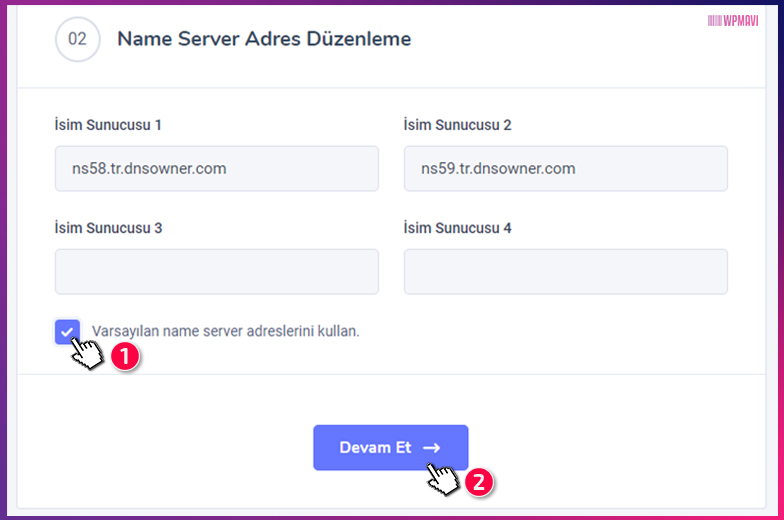
Name Server Düzenlemesi
7- Sonraki adımda hosting firmasında bir hesap oluşturacağız. Sayfadaki üyelik formunu doğru bilgilerle doldurmamız gerekiyor.
Özellikle doğru bilgiler diyorum çünkü yanlış bilgi verdiğinizde, ödeme ve domain adresinizin isminize tescillenmesi konusunda problem yaşarsınız.
Üyelik formunu doldurup altta bulunan Kayıt Ol ve Öde butonuna tıklayıp devam ediyoruz.
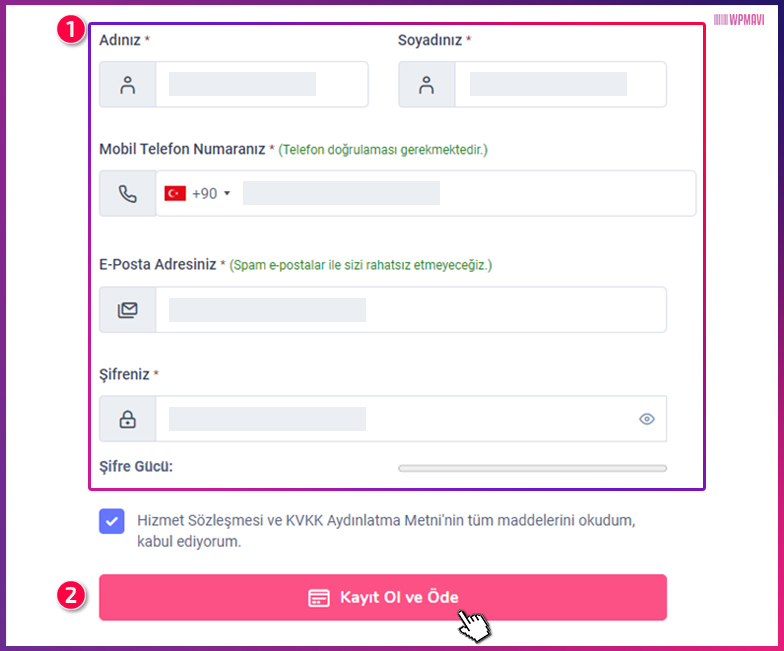
Hesap Oluşturma
8- Bu adımda aldığımız hosting ve domain için ödemeyi gerçekleştiriyoruz. Ödemeleri Kredi veya banka kartımızla yapabileceğimiz gibi Havale/EFT yöntemi ile de yapabiliyoruz.
Ayrıca ödememizi peşin yerine kredi kartımıza taksitle de yapabiliyoruz. Kredi kartı bilgilerini girdikten sonra hemen altta taksit seçenekleri çıkıyor. Taksit sayılarını oradan seçebilirsiniz.
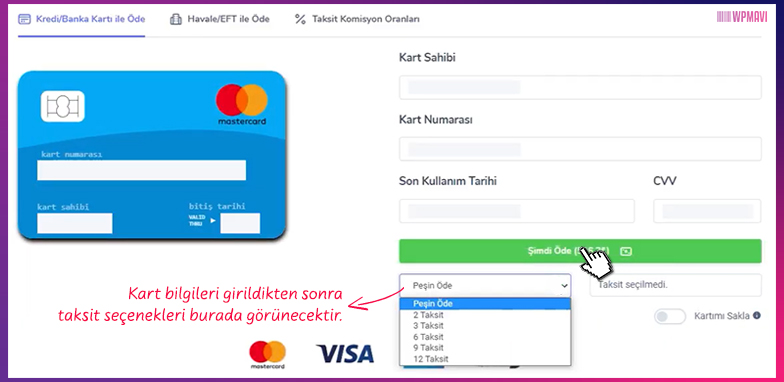
Hosting ve Domain için Ödeme Yapma
Ödeme işlemi başarıyla tamamlandıktan sonra müşteri panelimizden cPanel’e giriş için bir sonraki adıma geçebiliriz.
2.Adım: Hosting Yönetim Paneline (cPanel) Ulaşma
Oluşturacağımız şirket sitesi için dünyanın en popüler web site alt yapısı olan WordPress altyapısını kullanacağız (bkz: wordpress nedir). Aldığımız hostinge WordPress kurmanın birçok yöntemi mevcut. Fakat bu adımda en kolay yöntemi göstereceğim. Bunun için cPanel’e ihtiyacımız olacak. cPanel zaten hostingimiz içerisinde kurulu bir şekilde geliyor.
cPanel’e ulaşmak için;
1- Hosting firması müşteri panelindeyken üst menüden Hizmetlerim seçeneği üzerine gelin ve açılan seçeneklerden Limitsiz Hosting seçeneğine tıklayın.
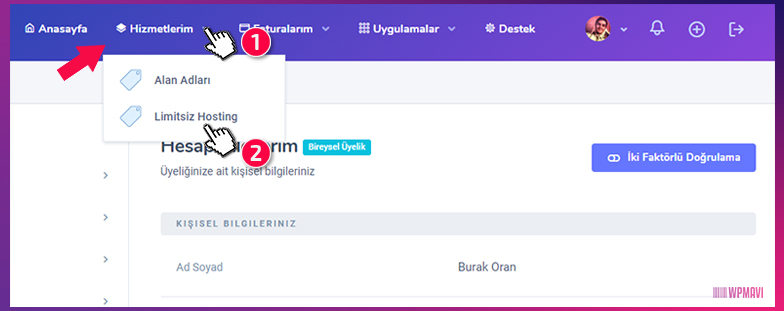
cPanel’e Ulaşma Adım 1
2- Az önce aldığınız hosting paketi karşınıza gelecektir. Hemen altında bulunan Hizmeti Yönet butonuna tıklayarak devam edin.
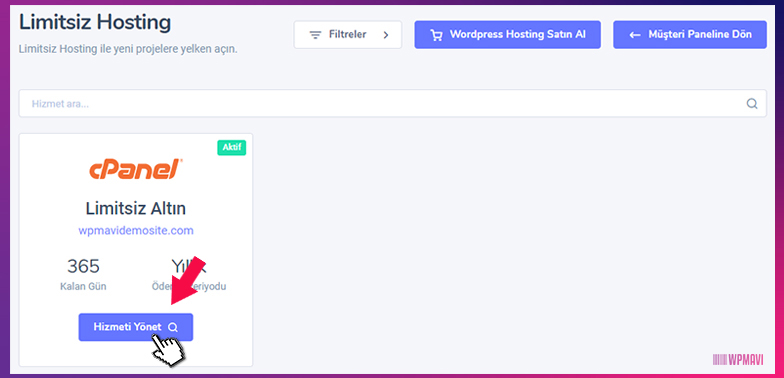
cPanel’e Ulaşma Adım – 2
3- Bu sayfada hosting bilgilerinizi görebilirsiniz. Sol alt kısımda bulunan Panel Erişim Bilgileri bölümünde cPanel’e giriş için gerekli kullanıcı adı ve şifre bilgileri yer alıyor.
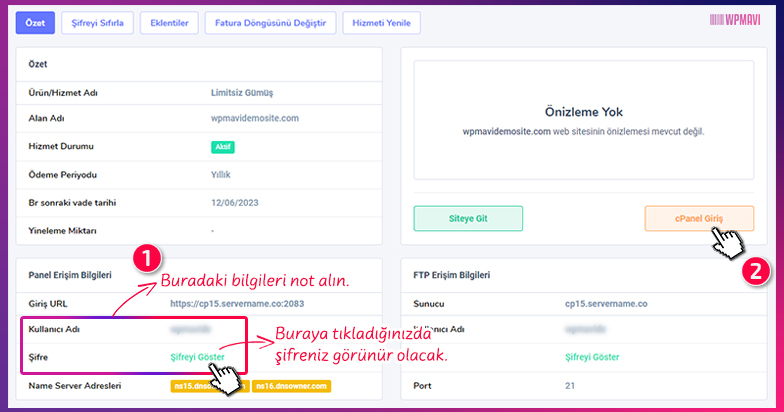
cPanel’e Ulaşma Adım – 3
Bu bilgileri bir yere not edin. cPanel’e bu bilgilerle giriş yapacaksınız.
Şifrenizi Şifreyi Göster yazısına tıklayarak görünür hale getirebilirsiniz.
cPanel’e giriş için gerekli bilgileri not aldıktan sonra sağ tarafta bulunan cPanel Giriş butonuna tıklayarak bir sonraki adıma geçin.
4- cPanel giriş ekranına ulaştınız. Buradaki kullanıcı adı ve şifre bölümlerinin az önce not aldığınız bilgilere göre doldurun ve Oturum Açma butonuna tıklayın. Böylece cPanel’e giriş yapmış olacaksınız.
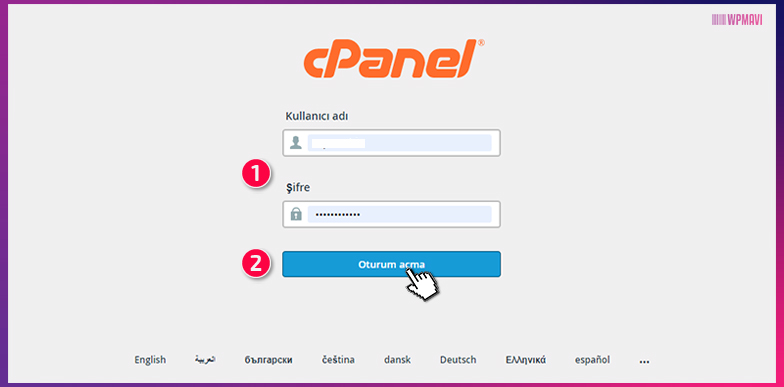
cPanel’e Ulaşma Adım – 4
5- cPanel’e giriş yaptığınızda panelin dili Türkçe olarak gelebilir. Ben anlatımı İngilizce panel üzerinden yapacağım için dilerseniz siz de panelin dilini İngilizce yapın.
cPanel’in dilini İngilizce yapmak için;
1- Sağ üst kısımda bulunan kullanıcı adınıza tıklayın.
2- Açılan menüden Dili Değiştir seçeneğine tıklayın.
3- Sonrasında açılan sayfada sol taraftan Bir Dil Seçin seçeneğine tıklayıp açılan seçeneklerden İngilizce (English) seçin.
4- Altta bulunan Değiştir butonuna tıklayarak ayarlarınızı kaydedin.
5- Son olarak cPanel ana sayfasına ulaşmak için sol üst köşede bulunan cPanel logosuna tıklayın.
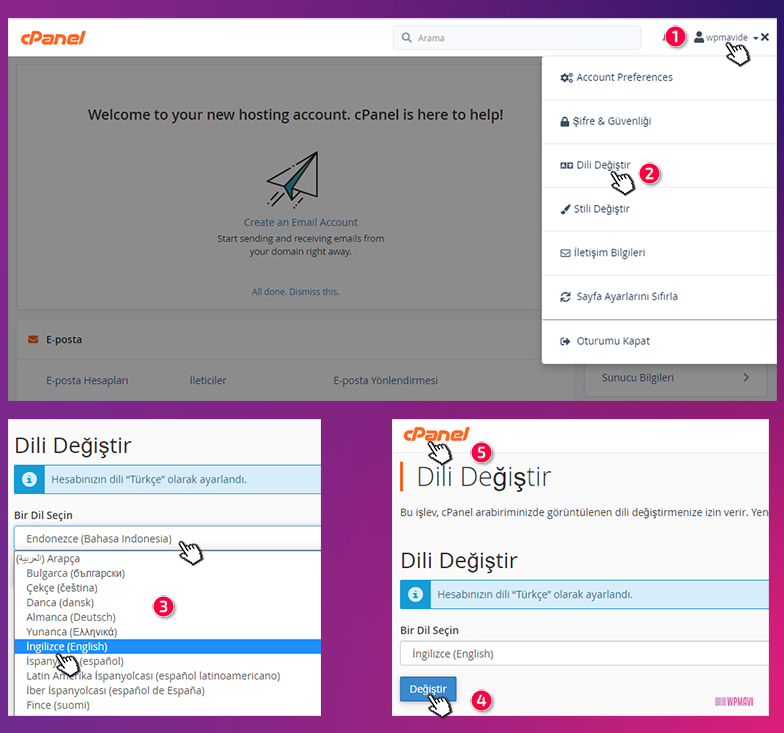
cPanel’in Dilini Değiştirme
6- Dil değiştirdikten sonra sol üst köşede bulunan cPaanel logosuna tıklayarak tekrar cPanel ana sayfafnıza dönün ve bir alt başlıkta anlattığım güvenli bir bağlantı için SSL kurulumuna geçin.
Adım 3: SSL Kurulumu
SSL sertifikası, yani https:// uzantısı artık tüm siteler için standart haline gelmiş bir güvenli bağlantı sertifikasıdır. Bu sertifika, aldığımız hosting paketi ile birlikte ücretsiz bir şekilde bize sunuluyor zaten.
Genellikle bu sertifika otomatik kurulu halde gelir fakat bazen teknik birtakım aksaklıklar nedeniyle kurulmuş olmayabiliyor. Bu nedenle SSL sertifikasının kurulu olup olmadığını kontrol etmek daha sağlıklı olacaktır. Kurulu değilse de birkaç tıklama ile kolayca kurabiliyoruz.
1- cPanel anasayfasındayken alta doğru inin ve Security sekmesini bulun. Altında yer alan SSL / TLS Status seçeneğine tıklayın.
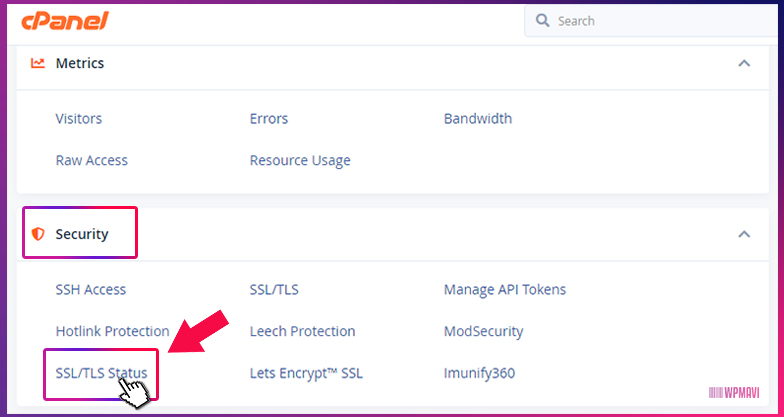
SSL Sertifikası Kontrolü Adım – 1
2- Karşınıza gelen sayfada sol tarafta alan adınızın tüm uzantıları listelenecektir. Bu uzantıların başında yeşil renkli kilit simgeleri görüyorsanız, SSL sertifikanız kurulu demektir.
Bu durumda hiçbir işlem yapmadan en üst sol köşede yer alan cPanel ikonuna tıklayarak cPanel ana sayfasına geri dönebilirsiniz.
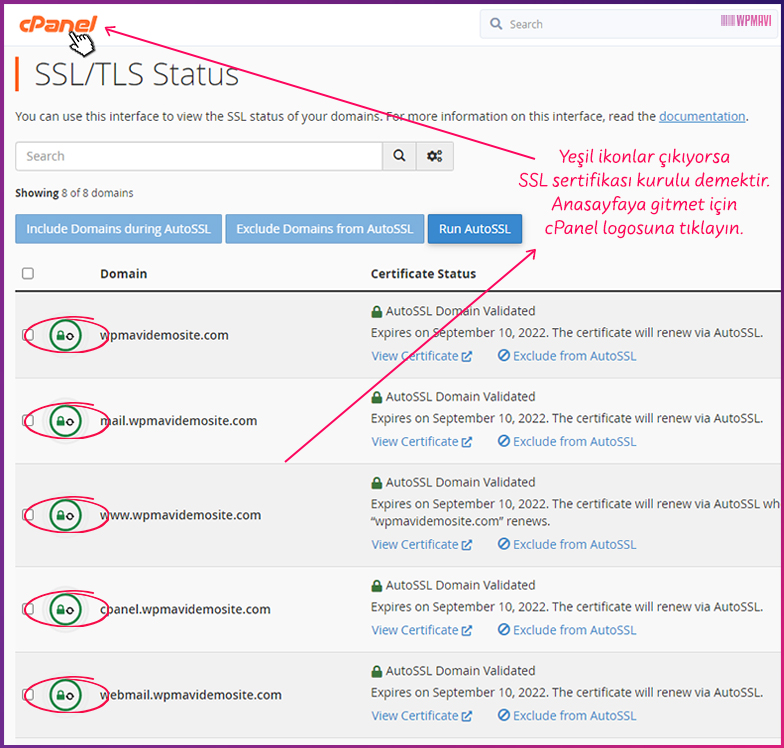
SSL Sertifikası Kontrolü Adım – 2
Eğer domain adresi uzantılarının yanında aşağıda bulunan görseldeki gibi kırmızı simgeler çıkıyorsa bu, SSL sertifikasının kurulu olmadığı anlamına gelir.
Bu durumda öncelikle bütün uzantıları seçili hale getirin. Sonrasında üst kısımdaki Run AutoSSL butonuna tıklayın ve biraz bekleyin. Kurulum işlemi bitince simgeler yeşile dönecektir. Böylece en üst kısımdaki cPanel logosuna tıklayarak anasayfaya dönebilirsiniz.
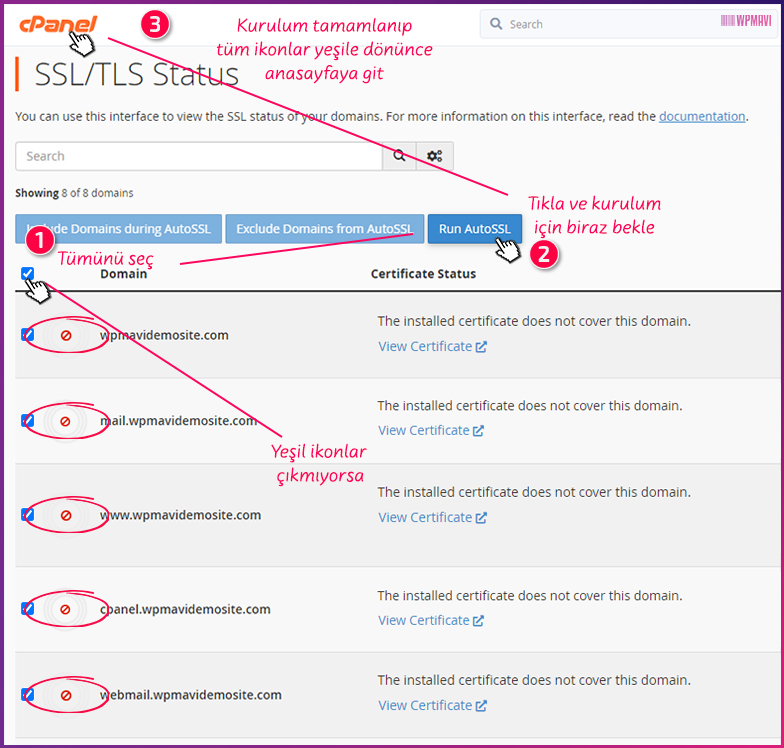
SSL Sertifikası Kurulumu
Adım 4: WordPress Kurulumu
SSL sertifikası kontrolü de yaptıktan sonra WordPress kurulumuna geçebiliriz. Bunu cPanel üzerinden birkaç tıklama ile kolayca yapacağız.
1- cPanel anasayfasındayken en alta inin ve Hazır Yazılım Kurucu başlığını bulun. Altındaki WordPress seçeneğine tıklayın.
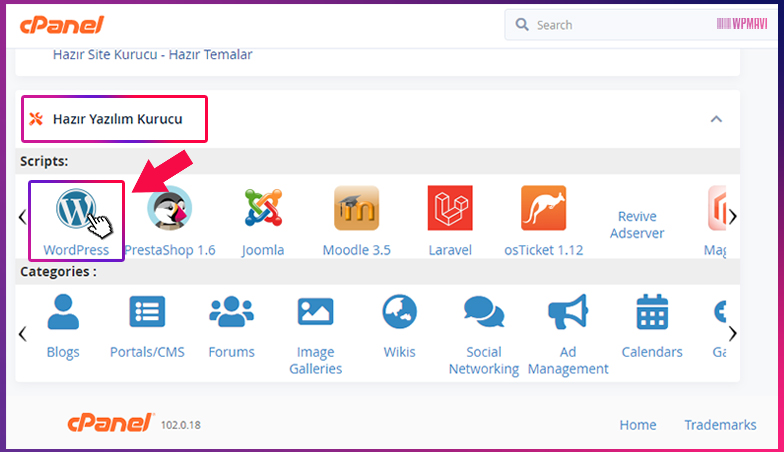
cPanel WordPress Seçeneği
2- Yönlendiğiniz sayfadaki Install Now butonuna tıklayın.
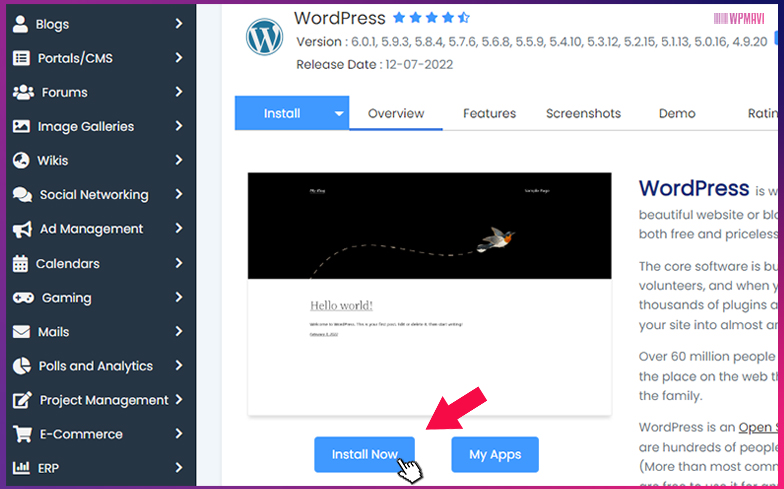
cPanel WordPress Kurulum Butonu
3- Karşınıza bir kurulum formu gelecek. Bu formu sırasıyla aşağıdaki talimatlara göre doldurun:
Software Setup Bölümü
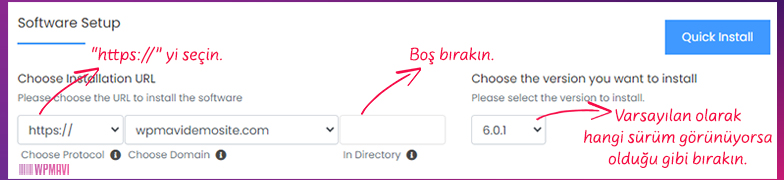
WordPress Kurulumu Software Setup
- Choose Protocol: Bu kısımdan alan adınızın başında yer alacak protokol seçimini yapacaksınız. Başında www. olmayan ve https’li halini seçin. Yani sadece https:// seçin. Bu şekilde protokol yapınız şu şekilde olacaktır: . www olan versiyonu veya olmayan versiyonu arasında bir fark yok. Bu tercih size kalmış. Fakat artık www ön eki pek kullanılmıyor. Kullanmanın hiç bir anlamı da yok.
- Choose Domain: Bu alanda satın almış olduğunuz domain adresinin seçimini yapacaksınız. Burası aldığınız domain adresi seçili olarak otomatik bir şekilde gelecektir zaten.
- in Directory (Optional): Bu kısmı kesinlikle boş bırakın. (herhangi bir şey yazıyorsa mutlaka silin, boş kalsın.)
- Choose the verison kısmını ise olduğu gibi bırakın. Yani varsayılan ayar ne olarak geliyorsa, o şekilde bırakın.
Site Settings ve Admin Account Bölümü
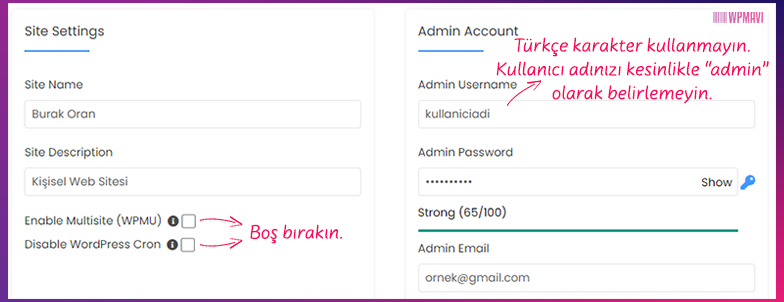
WordPress Kurulumu Site Settings & Admin Account
- Site Name: Site ismini buraya yazın. ( Kurumsal site için firma ismi uygun olacaktır )
- Site Description: Sloganınızı buraya yazın. (Bu iki kısmı da sonradan site yönetim panelinizden değiştirebilirsiniz)
- Enable Multi-site: Multi site işlevi işimize yaramayacaktır. O yüzden bu kısmı işaretlemeyin.
- Disable WordPress Cron: Bu kısmı da işaretlemeyin.
- Admin Username: Bu kısımdan WordPress yönetim, yani admin panelinize girişiniz için bir kullanıcı adı belirleyin. Güvenliğiniz için tahmin edilmesi zor bir kullanıcı adı oluşturun. Türkçe karakter kullanmayın.
- Admin Password: Bu kısımdan ise yine admin paneli girişiniz için güçlü bir şifre belirleyin. Bu şifreyi unutmayın.
- Admin Email: Buradan ise sıklıkla kullandığınız bir e-posta adresi tanımlayın.
Choose Language ve Select Plugins Bölümü
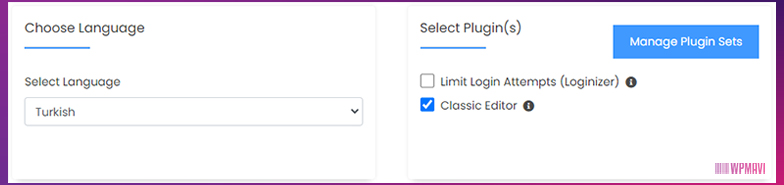
WordPress Kurulumu Choose Language & Select Plugins
- Select Language: Bu kısımdan kişisel web sitenizin yönetim panelinin dilini belirliyorsunuz. Kullanmak istediğiniz dili seçersiniz.
- Limit Login Attempts: Bu kısmı da işaretlemeyin. Giriş denemesi sınırlaması işlevini de daha sonra güvenlik eklentileri ile halletmek daha sağlıklı.
- Classic Editör: Bunu da işaretleyin.
4- Üstte anlattıklarım dışında başka hiç bir ayara dokunmanıza gerek yok. Seçenekleri kontrol amçlı tekrar gözden geçirdikten sonra sayfanın en altında bulunan Install butonu ile kurulum sürecini başlatabilirsiniz.
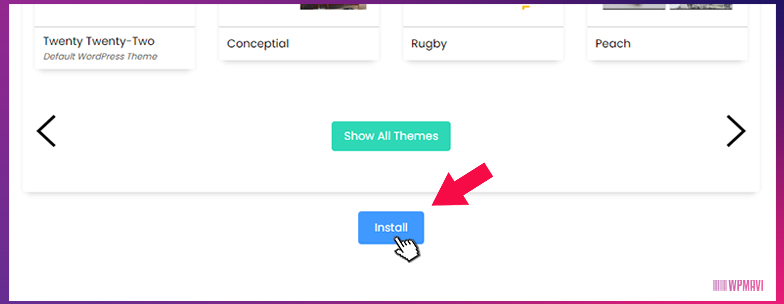
WordPress Kurulumu Install Butonu
5- Kurulum süreci birkaç dakika sürebilir. Kurulum tamamlandıktan sonra karşınıza alttaki resimde olduğu gibi bir ekran gelecek.
Bu ekrandaki Administrative URL bölümündeki link, sizi kurduğunuz sitenin yönetim paneline yani admin paneline ulaştırır. Bu link aslen domain adresinizin sonuna /wp-admin eklenmiş halidir.
Yani,
Siz de her zaman alan adınızın sonuna /wp-admin yazarak sitenizin yönetim paneline ulaşabilir, kurulum formunda belirlediğiniz kullanıcı adı ve şifrenizle giriş yapabilirsiniz.
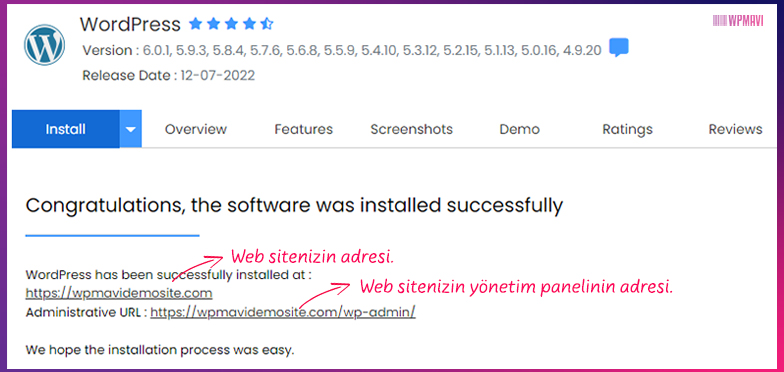
Yönetim (Admin) Paneli Adresi
Şu andan itibaren işletme siteniz yayında. Yani 7/24 dünyanın her yerinden ulaşılabilir durumda. Tabii ki şu an sitenizin altyapısı kurmuş oldunuz ve henüz site içeriğiniz boş. Sadece WordPress kurulduğunda varsayılan olarak gelen tema ve örnek içerikler mevcut.
Şimdi gelelim tasarım aşamasına.
Şirket Sitesi için Tasarım Aşaması
WordPress altyapısı ile kurduğumuz web sitesini kurumsal site haline getirmek için sitemize hazır bir tasarım yani tema giydireceğiz. Bu temayı da bir eklenti yardımıyla sürükle bırak, tıkla değiştir gibi kolay ve kullanışlı yöntemlerle kolaylıkla kendimize göre uyarlayacağız.
1- Bunun için öncelikle sitenizin yönetim paneline, az önce anlattığım şekilde giriş yapın. Sol taraftaki menüden Görünüm seçeneği üzerine gelin ve açılan seçeneklerden Temalar‘a tıklayın.
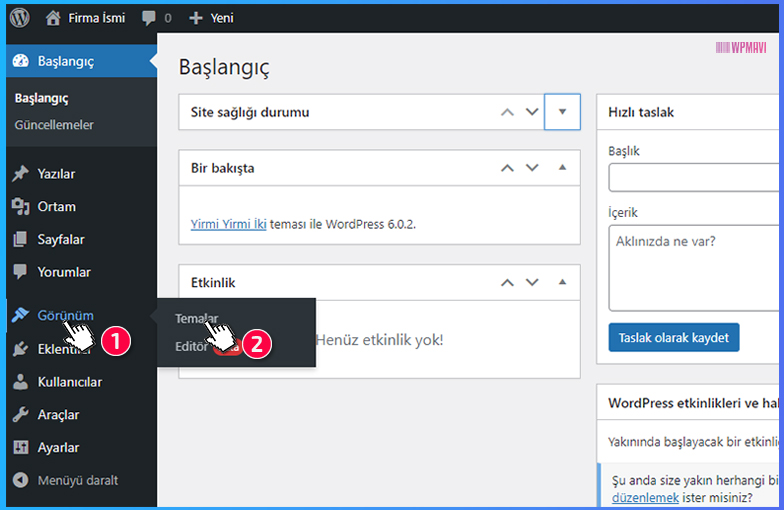
Admin Paneli > Görünüm > Temalar
2- Açılan sayfada üst kısımdaki Yeni Ekle butonuna tıklayın.
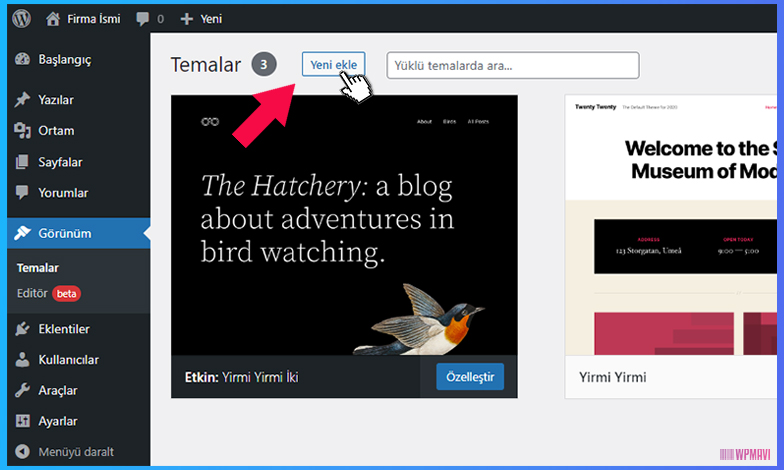
Temalar > Yeni Ekle Butonu
3- Sonraki sayfada sağ üst tarafta Tema ara… isminde bir kutu mevcut. Oraya Astra yazın ve aşağıda çıkan sonuçlardan ilk sıradaki Astra teması üzerine geldiğinizde çıkan Kur butonuna tıklayın.
Kur butonuna tıkladıktan sonra otomatik kurulum başlayacaktır. Kurulum işlemi bittiğinde yine aynı yerde bu sefer Etkinleştir butonu aktif olacaktır. Bu butona tıklayarak temayı etkin hale getirin.
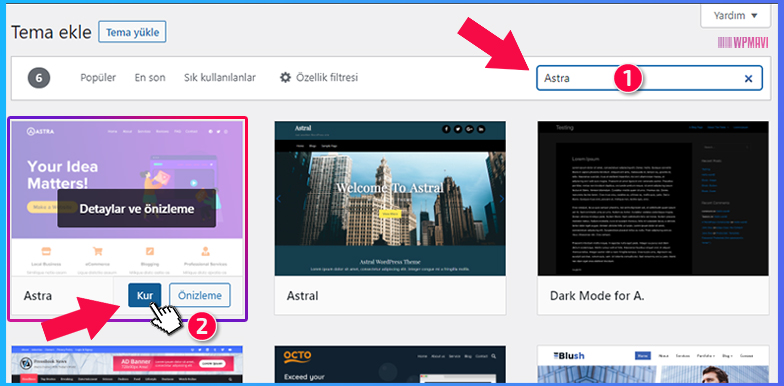
Astra Teması Kurulumu
4- Temayı kurup etkinleştirdikten sonra bu sefer yine sol taraftaki menüden Eklentiler seçeneği üzerine gelin ve çıkan seçeneklerden Yeni Ekle‘ye tıklayın.
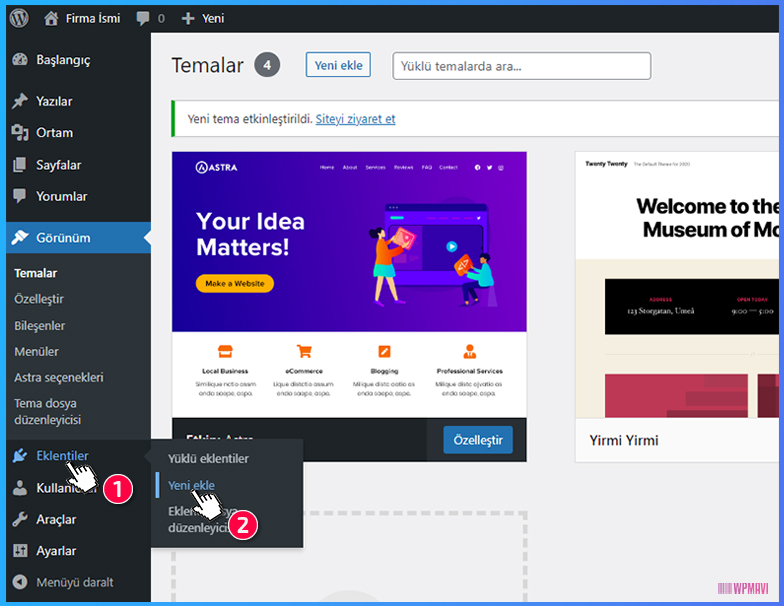
Admin Paneli > Eklentiler > Yeni Ekle
5- Açılan sayfada sağ üst tarafta bulunan Eklentilerde ara… isimli kutu içerisine Starter Templates yazın ve çıkan sonuçlardan geliştiricisi Brainstorm Force olan eklenti üzerindeki Şimdi Kur butonuna tıklayın.
Kurulum tamamlandıktan sonra da Etkinleştir butonuna tıklamayı unutmayın.
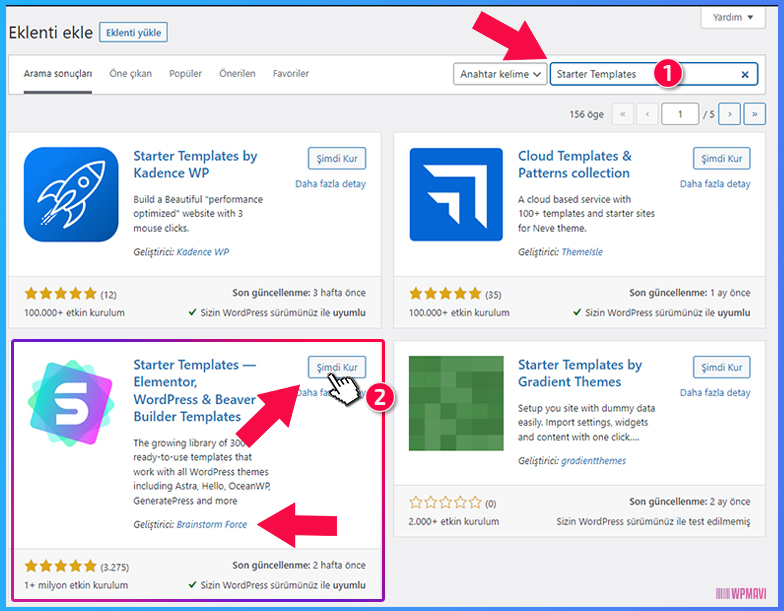
Starter Templates Eklentisi Kurulumu
6- Kurulum tamamlanıp etkinleştirdikten sonra tekrar sol taraftaki menüden Eklentiler seçeneği üzerine gelip çıkan seçeneklerden Yeni Ekle‘ye tıklayın.
Bu sefer arama kutusuna Elementor yazın. Çıkan sonuçlardan Elementor Website Builder üzerine gelip Şimdi Kur butonuna tıklayarak kurulumu yapın ve etkinleştirin.
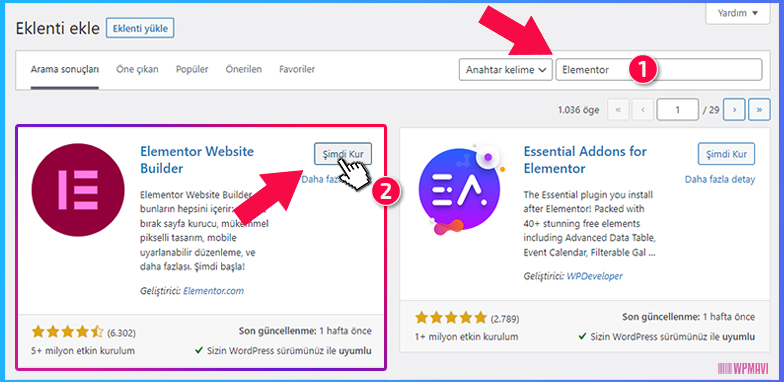
Elementor Eklentisi Kurulumu
7- Sonrasında yine sol taraftaki menüden Görünüm seçeneği üzerine gelin ve buraya yeni eklenen Starter Templates seçeneğine tıklayın.
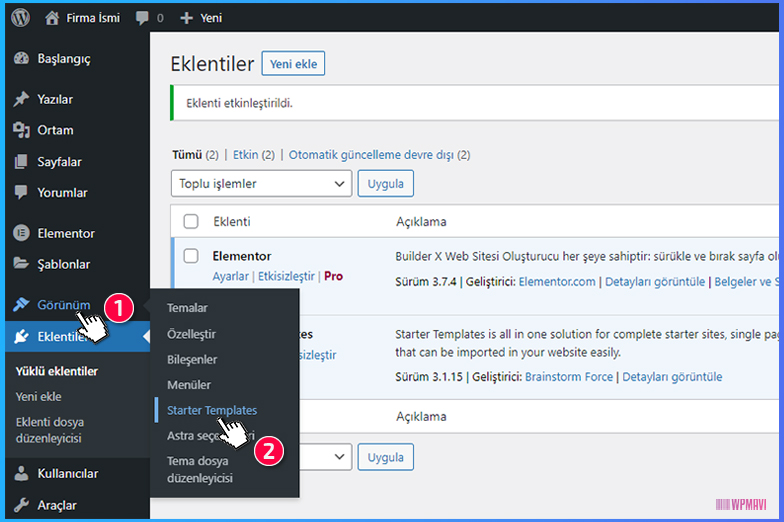
Admin Paneli > Görünüm > Starter Templates
8- Karşınıza gelen sayfada altta bulunan Build Your Website Now butonuna tıklayın. Arından Select Page Builder olarak Elementor seçeneğine tıklayın.

Page Builder Seçme
9- Ardından karşınıza, sitenize tek tıklamayla yükleyebileceğiniz hazır site tasarımları yani hazır site şablonları çıkacak.
Sayfanın üst tarafındaki kategorileri kullanarak firmanızın faaliyet alanına göre hazırlanmış tasarımları görebilirsiniz.
Bu hazır site tasarımlarından köşelerinde “Premium” yazısı olanlar ücretli, olmayanlar ise ücretsiz. Ücretsiz olarak 100’ün üzerinde hazır site tasarımı mevcut.
Buradaki her bir tasarımın nasıl göründüğünü yani sitenize kurduğunuzda sitenizin nasıl görüneceğini canlı olarak görmek için ise hazır şablonlar üzerine bir kez tıklamanız yeterli.
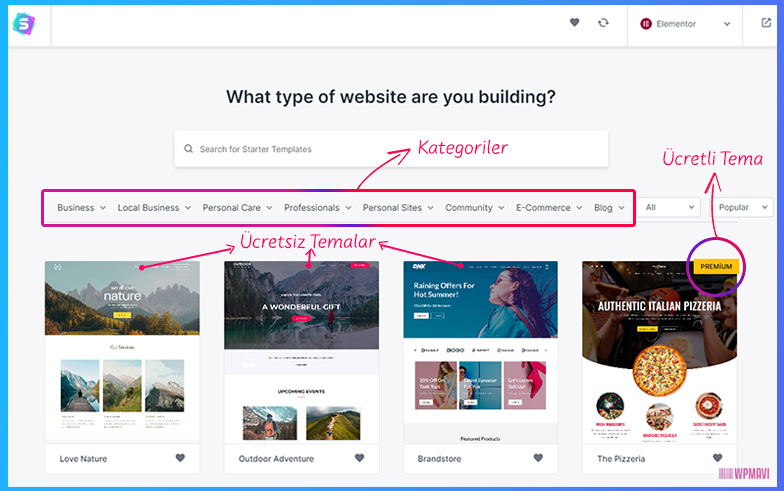
Hazır Site Şablonları
Siz de öncelikle burada yer alan tüm ücretsiz hazır site tasarımlarını inceleyin ve firmanıza uygun olabilecek tasarıma karar verin.
10- Tasarıma karar verdikten sonra hoşunuza giden hazır tasarımın birebir aynısını sitenize kurmak için yine o tasarımın üzerine tıklayın. Altta bulunan Skip & Continue butonuna tıklayarak devam edin.
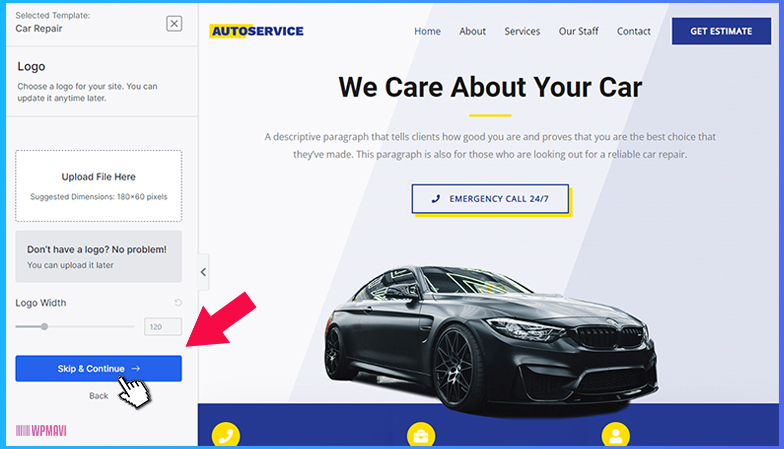
Hazır Şablon Kurulumu Adım – 1
11- Sonraki adımda isterseniz sol taraftaki panelden sitenizin renk paletini ve fontunu seçebilirsiniz. Sonrasında Continue butonuna tıklayarak devam edin.
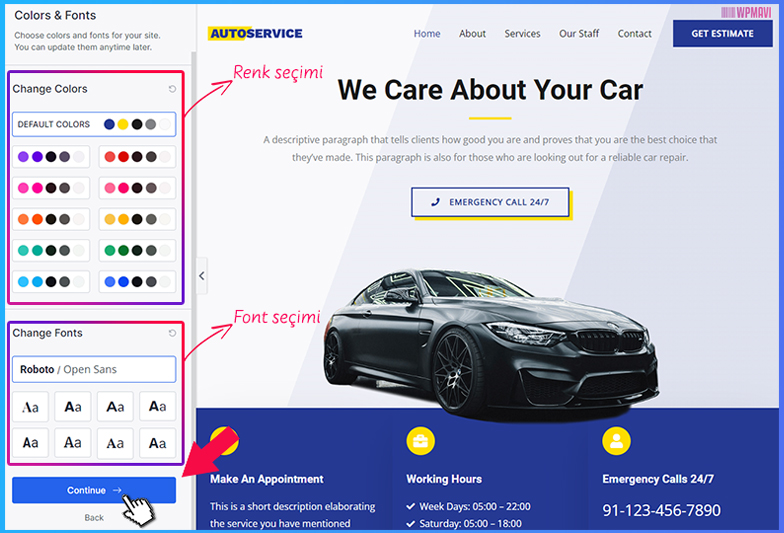
Hazır Şablon Kurulumu Adım – 2
12- Karşınıza bir anket ve seçeneklerin bulunduğu bir form çıkacak. Bu formu doldurun ve tüm seçenekleri işaretleyip Submit & Build My Website butonuna tıklayarak ilerleyin.
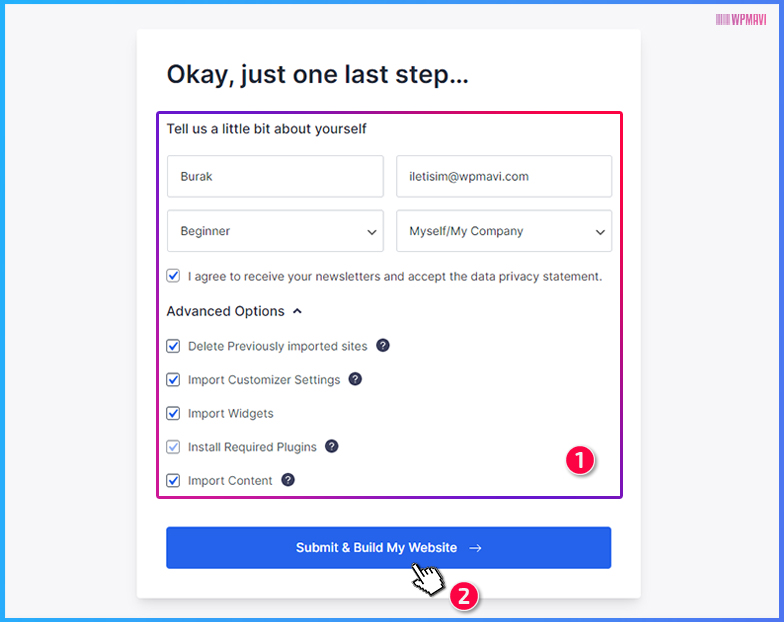
Hazır Şablon Kurulumu Adım – 3
13- Bu aşamada seçtiğiniz şablonun sitenize aktarma işlemleri başlıyor. İşlem başarıyla tamamlandığında karşınıza tebrik ekranı gelecek. Bu sayfadaki View Your Website butonuna tıklayın.
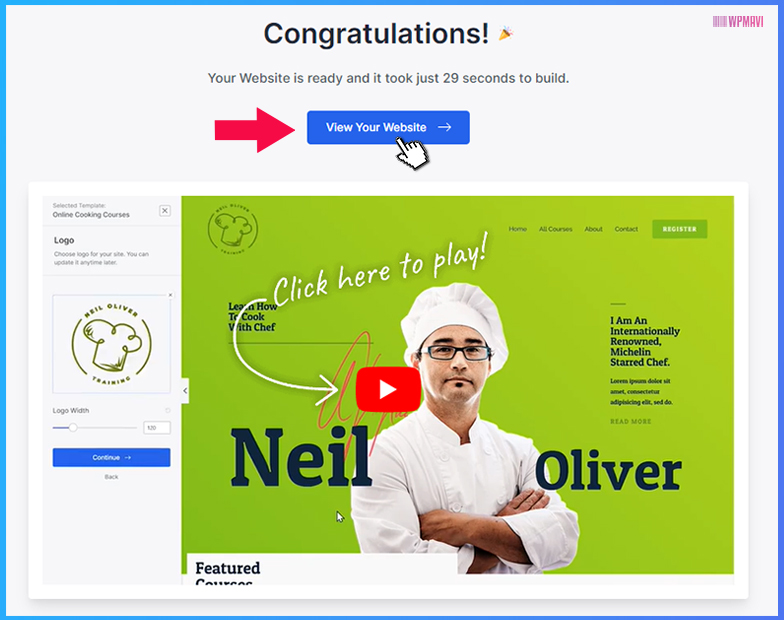
Hazır Şablon Kurulumu Adım – 4
Bu şekilde sitenizin önyüzüne gitmiş oluyorsunuz. Az önce seçtiğiniz hazır tasarım demoda nasıl görünüyorsa birebir haliyle sitenize kurulduğunu görüyorsunuz.
Bu aşamadan sonra kurulan bu hazır tasarımı Elementor kullanarak kendinize göre nasıl düzenleyebileceğinize bakalım.
14- Sitenizin hangi sayfasını düzenlemek istiyorsanız o sayfadayken üst barda bulunan Elementor ile düzenleyin seçeneğine tıklayın.
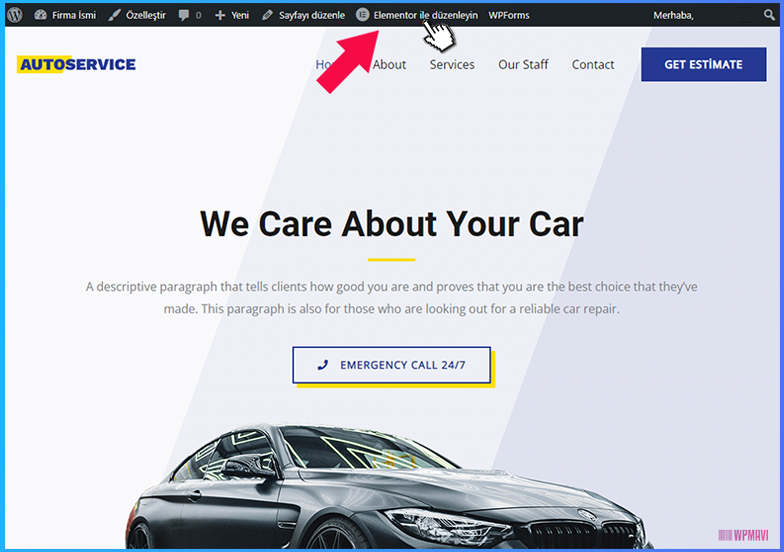
Sayfaları Elementor ile Açma
Elementor, tıkla değiştir, sürükle bırak bırak gibi yöntemlerle sayfa içeriklerini kolayca değiştirebileceğiniz, kendinize göre uyarlayabileceğiniz kullanışlı bir araç aslında.
Değiştirmek istediğiniz sayfayı Elementor ile açtığınızda sol tarafta bir panel göreceksiniz. Sağ tarafta da sayfanız yer alacak.
Sayfa içerisinde yazılar, görseller vs. gibi elemanlar üzerine mouse ile geldiğinizde çerçeveler ve birtakım butonlar belirecek. Bu butonları ve sol taraftaki panelde çıkan seçenekleri kullanarak sayfanızda istediğiniz değişiklikleri yapabiliyorsunuz.
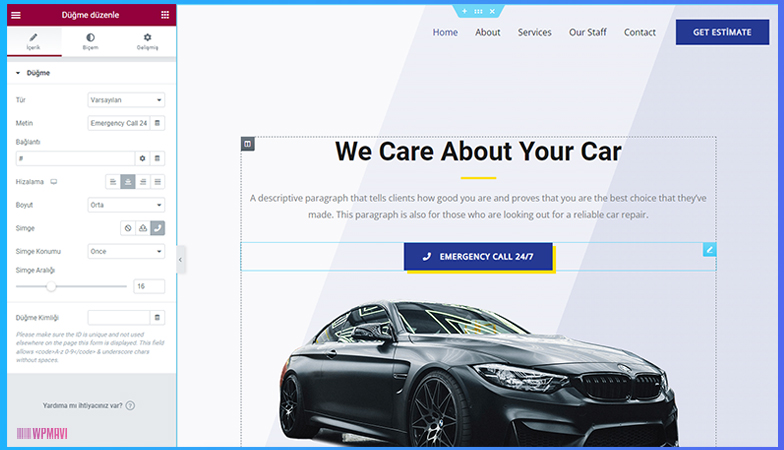
Elementor ile Sayfa Düzenleme
Bu paneli kullanmak oldukça basit. Biraz kurcalayarak neyin ne işe yaradığını kolayca çözebilirsiniz. Şirket siteniz için herhangi bir tasarım oluşturma işine girmeseniz bile,
Sadece seçtiğiniz hazır tasarım ile birlikte gelen demo içeriklerin üzerine tıklayıp, o içerikleri kendi içerikleriniz ile değiştirerek bile firma sitesi kurma işlemini halletmiş olursunuz.
Aşağıda bulunan videomda Elementor kullanarak sayfalarınızı nasıl düzenleyebileceğinizi detaylıca anlattım. Dilerseniz bu videoma bakarak Elementor’ün çalışma mantığını daha kısa sürede kavrayabilirsiniz. (Videoda anlattığım diğer tüm adımlar da zaten bu yazıda anlattığım adımlarla birebir aynı)
Şirket web sitesi kurmak konusunda başvurabileceğiniz en kolay ve en hesaplı yöntemi anlatmaya çalıştım.
Tabii bu şekilde ancak işte içerisinde hakkımızda, ürünlerimiz, iletşim, vizyonumuz vs. gibi sayfaların olduğu basit denebilecek düzeyde, içerisinde çok fazla işlev barındırmayan şirket siteler kurabilirsiniz.
Daha işlevsellik gerektiren komplike sitelere ihtiyacınız varsa wordpress site kurma yazıma bakmanızı tavsiye ederim. (O yazıda videolu anlatım da mevcut) Youtube kanalımdan da wordpress site kurma videosuna ulaşabilirsiniz.
Umarım Kurumsal Site Kurma: Şirket – İşletme – İşyeri – Firma başlıklı yazımı yararlı bulmuşsunuzdur. Teşekkürlerinizi, yazımı sosyal mecralarda paylaşarak gösterebilirsiniz. Bu benim için fazlasıyla yeterli olacaktır.
Kurumsal Web Sitesi Nasıl Kurulur? [Şirket – İşletme – İşyeri – Firma] Burak Oran